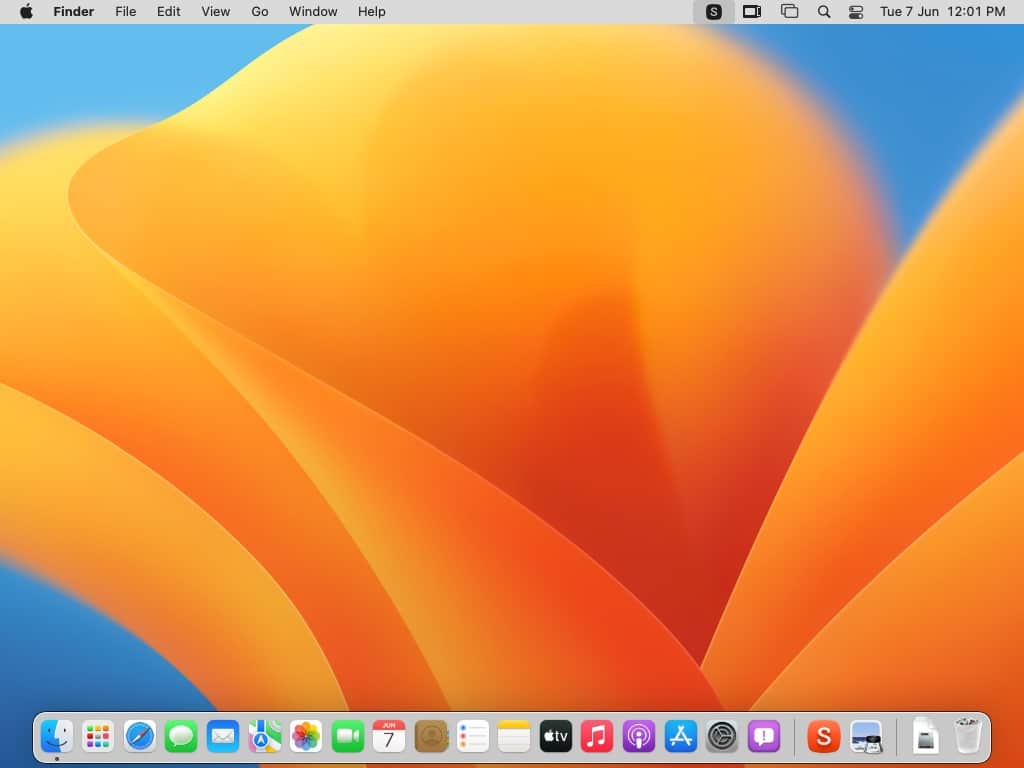
macOS Ventura – Voici les nouveautés et les fonctionnalités
Apple a dévoilé aujourd’hui la prochaine version de macOS à la WWDC 2022 : voici macOS Ventura.
Quoi de neuf dans macOS Ventura
macOS 13 apporte une multitude de nouvelles fonctionnalités. Voici une brève description de ce qu’ils font.
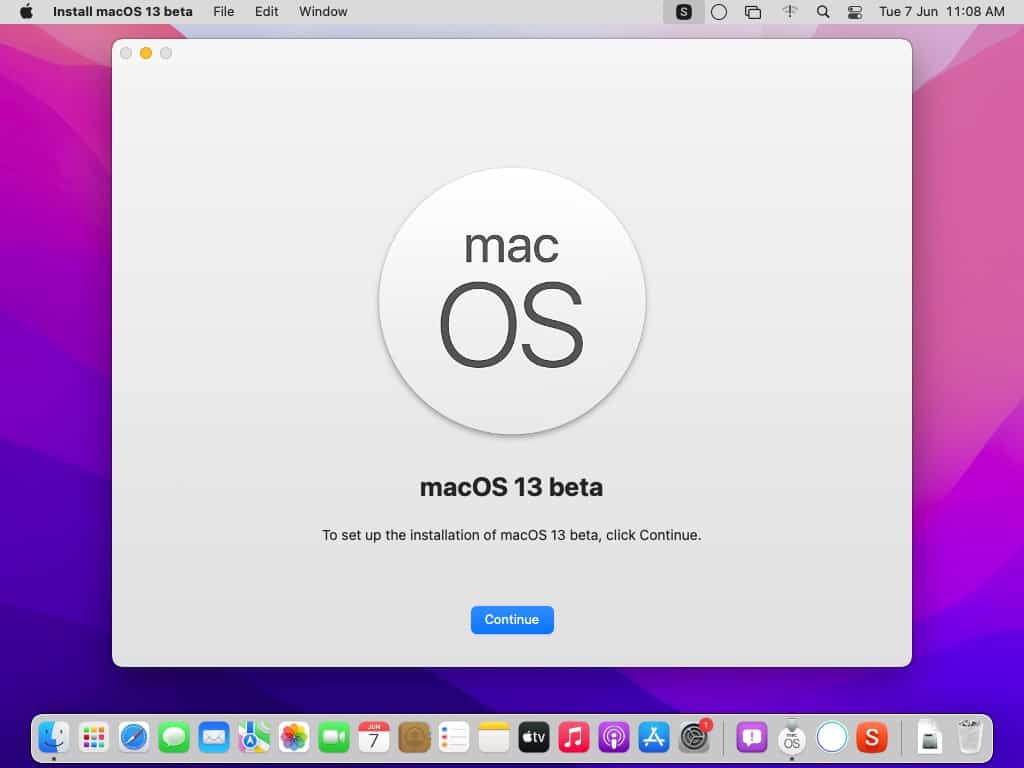
Régisseur
Apple veut offrir aux utilisateurs une nouvelle façon d’effectuer plusieurs tâches à la fois avec des programmes. C’est là qu’intervient Stage Manager. Il peut être activé depuis le Control Center. Lorsqu’il est activé, Stage Manager conserve l’application actuelle que vous utilisez, tout en organisant automatiquement toutes les autres fenêtres d’application sur le côté gauche de l’écran. Cela ressemble en quelque sorte à un cadran abrégé 3D et aide à créer une expérience sans distraction que vous pouvez utiliser pour vous concentrer sur le travail avec une application spécifique.
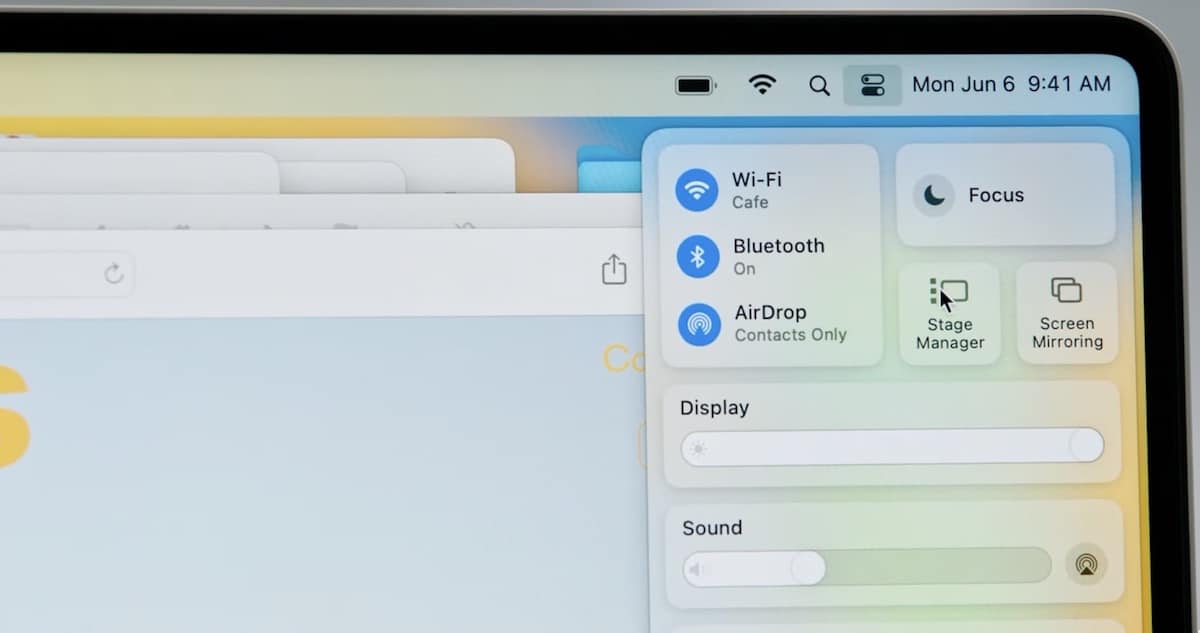
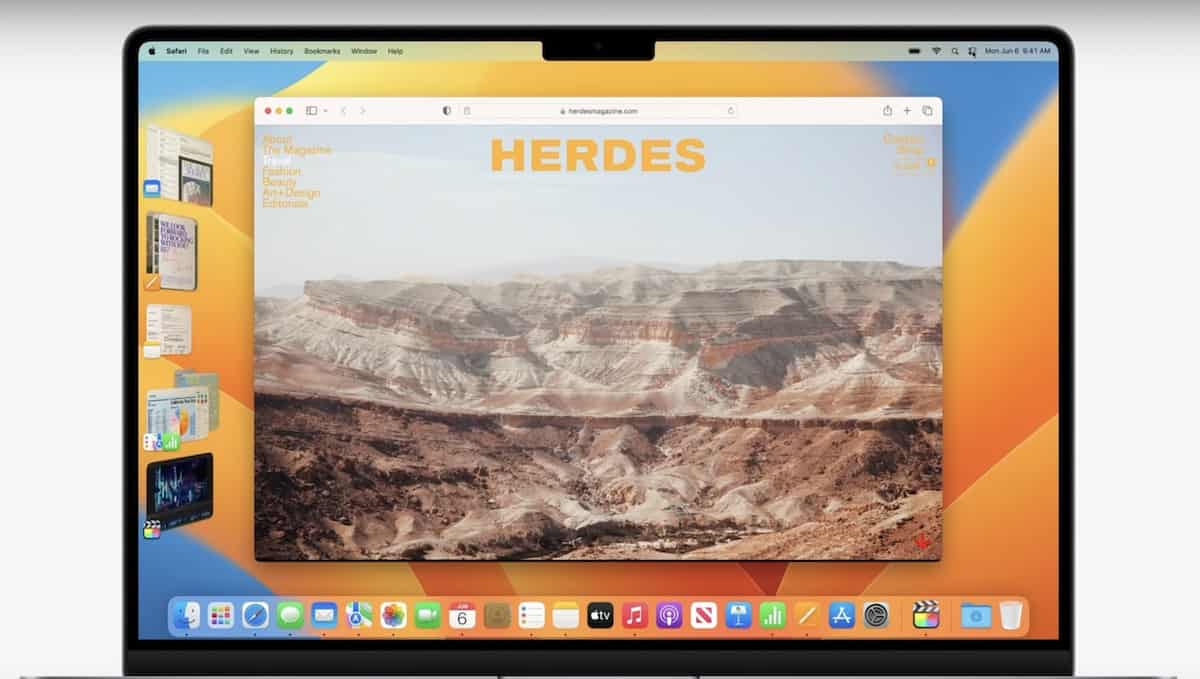
Recherche Spotlight
L’outil de recherche intégré dans macOS Ventura prend désormais en charge Quick Look. Lorsque vous recherchez un fichier, appuyez sur la barre d’espace pour le prévisualiser directement dans Spotlight. Les utilisateurs peuvent désormais rechercher des fichiers et des photos stockés sur leur Mac et sur le Web. Spotlight peut également détecter le texte en direct à l’intérieur des images (OCR). Vous pouvez l’utiliser pour créer des tâches telles que des minuteries.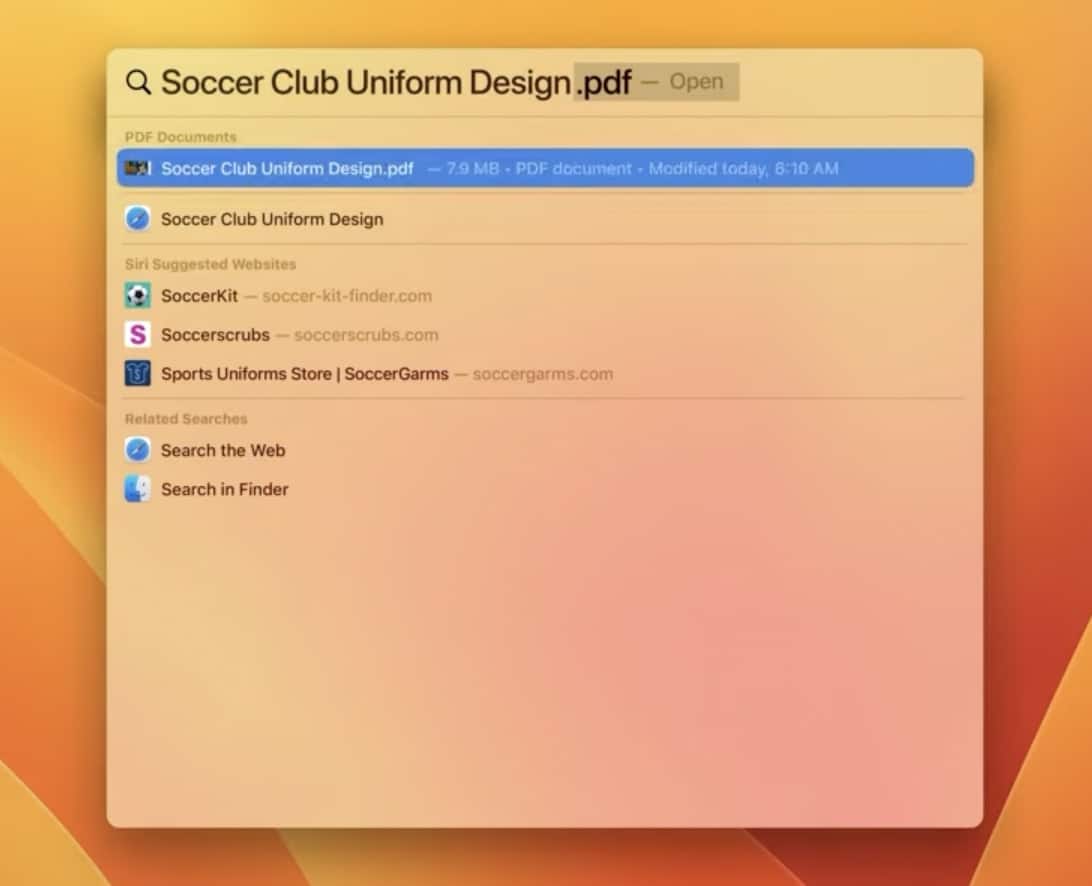
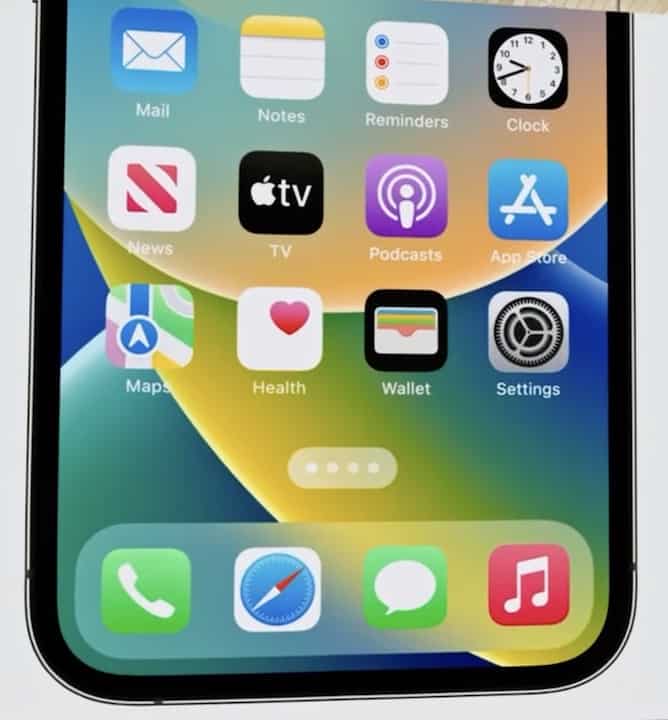
Application de messagerie
L’application Mail de macOS Ventura prend en charge l’annulation de l’envoi pour annuler rapidement un e-mail que vous avez peut-être accidentellement envoyé à un contact.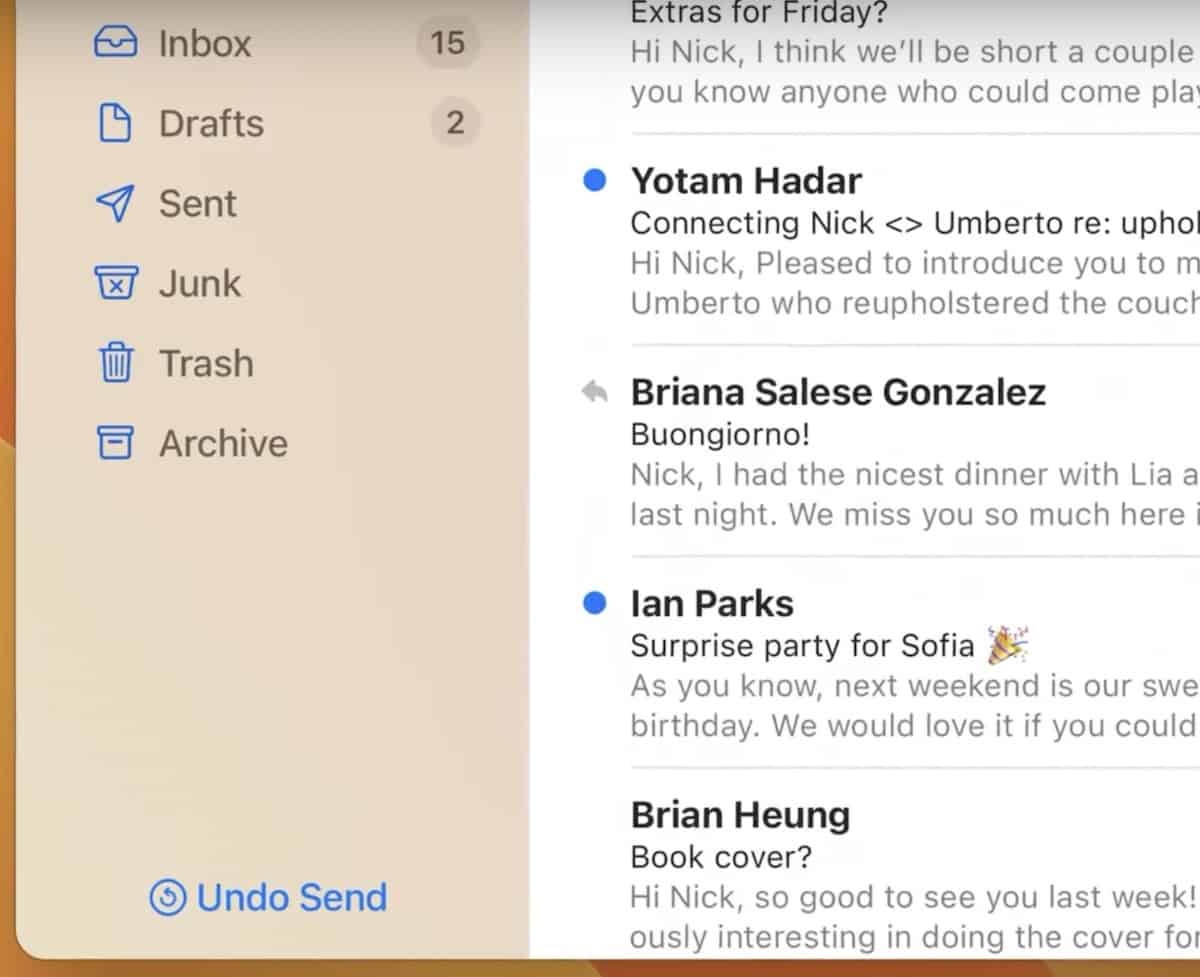
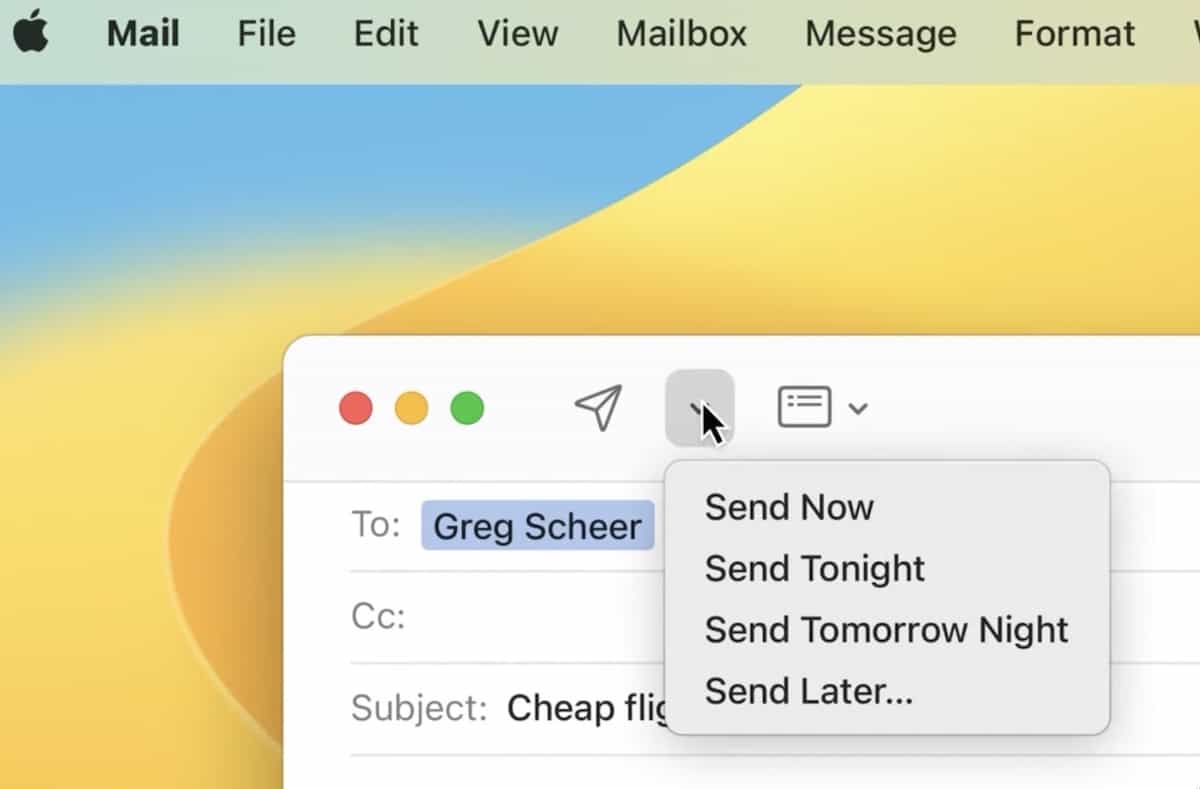
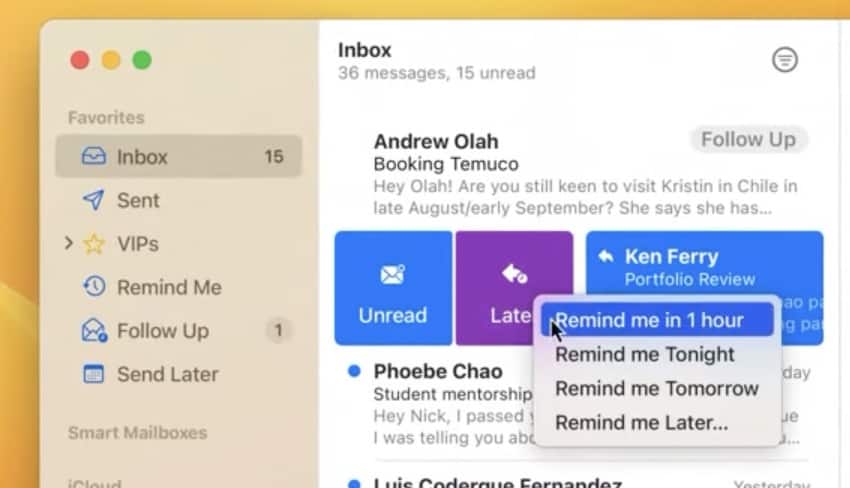
Fonctionnalités Apple Safari dans macOS Ventura
Apple Safari fait passer les groupes d’onglets au niveau supérieur, il vous permet de les partager avec votre famille, vos amis et vos collègues à l’aide des groupes d’onglets partagés. Les utilisateurs peuvent collaborer en temps réel pour voir quels onglets sont utilisés par d’autres membres. Il prend également en charge les messages et Facetime.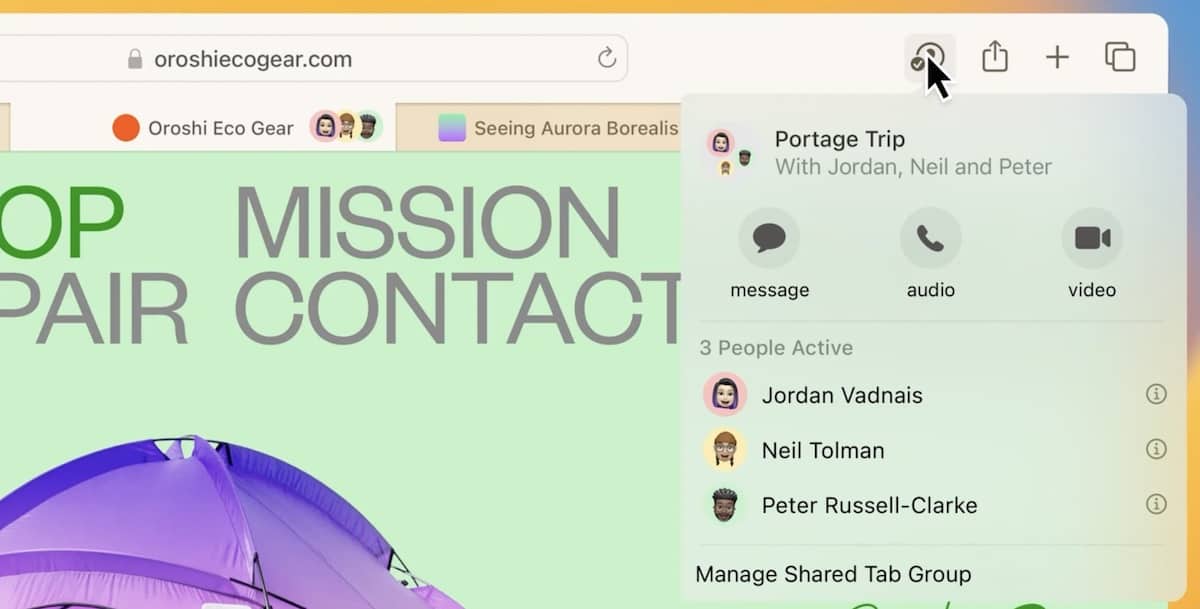
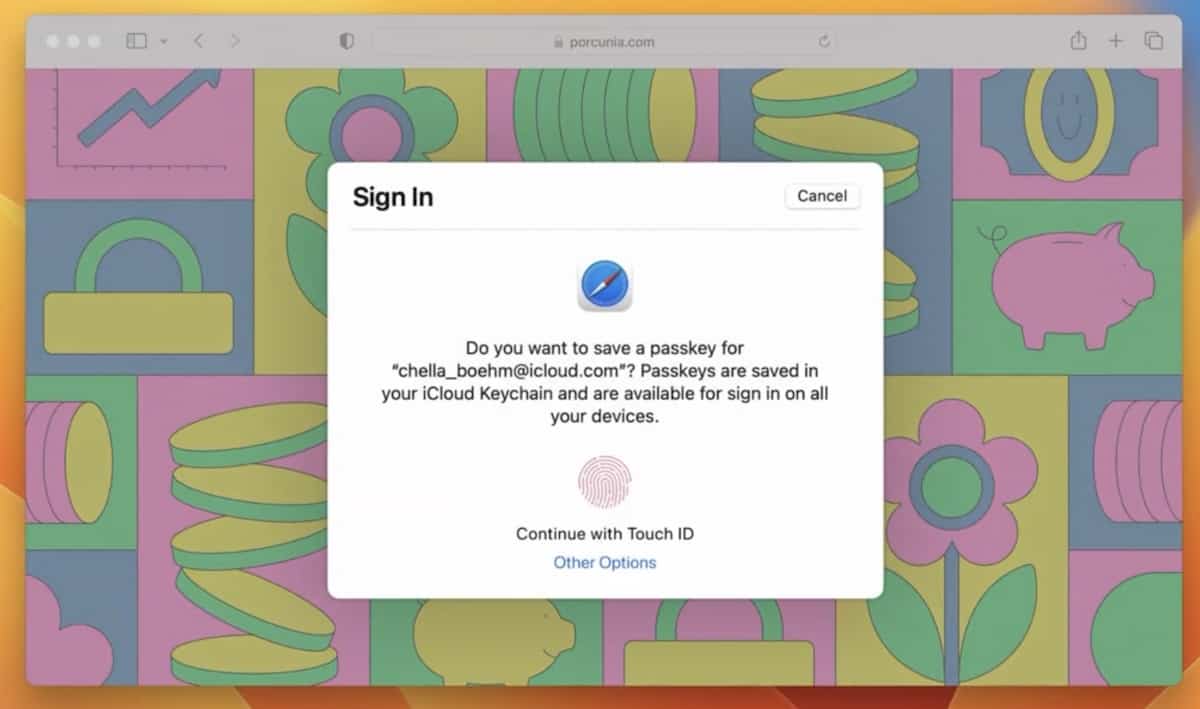
Améliorations du jeu dans macOS Ventura
macOS Ventura apporte des graphiques accélérés par le matériel Metal 3 pour les développeurs. Il prend en charge MetalFX Upscaling pour des graphismes réalistes et immersifs avec des performances maximales. La société a confirmé que des titres AAA tels que No Man’s Sky et Resident Evil Village arrivent sur Apple Silicon avec MetalFX Upscaling. La nouvelle API Fast Resource Loading permet d’accélérer les temps de chargement dans les jeux.
Caméra de continuité : une meilleure expérience FaceTime
Le matériel Mac a un problème flagrant : un appareil photo qui ne répond pas aux exigences des utilisateurs de Mac, avec sa qualité d’image médiocre et son manque de fonctionnalités. Même les caméras mises à jour de l’iMac, des MacBook Pro 14 et 16 pouces et du Studio Display sont correctes.
L’iPhone, en revanche, possède d’excellents appareils photo, y compris la caméra frontale. Et avec macOS Ventura, le Mac peut profiter de l’appareil photo de l’iPhone 11 et l’utiliser dans une fonctionnalité appelée Continuity Camera. Une fois configuré, vous pourrez connecter instantanément et sans fil l’iPhone au Mac et l’utiliser dans FaceTime, Zoom, WebEx et d’autres applications de visioconférence, ce qui signifie que les personnes que vous rencontrez peuvent arrêter de vous taquiner à propos de votre photo. qualité.
Si vous enregistrez souvent des vidéos de vous-même, Continuity Camera possède une fonctionnalité qui ajoutera littéralement une nouvelle dimension à vos créations. La fonction Desk View est capable de capturer en même temps vous et l’espace du bureau devant votre écran. Vous pourrez faire des démonstrations pratiques sans avoir à vous soucier de la configuration de la caméra, ce qui rendra vos vidéos beaucoup plus dynamiques et impressionnera tout le monde lors d’une vidéoconférence.
La caméra de continuité a une autre fonctionnalité appelée Studio Light, qui nécessite un iPhone 12 ou une version ultérieure. Cette fonctionnalité vous permet de bien paraître devant l’appareil photo en utilisant le flash de l’iPhone comme lumière. Plus besoin de se cacher dans l’ombre !
Caméra de continuité
La continuité est en cours d’extension dans macOS Ventura. Il prend en charge Handoff for FaceTime, qui peut reconnaître quand votre iPhone est à proximité et vous permet de transférer l’appel vers votre Mac.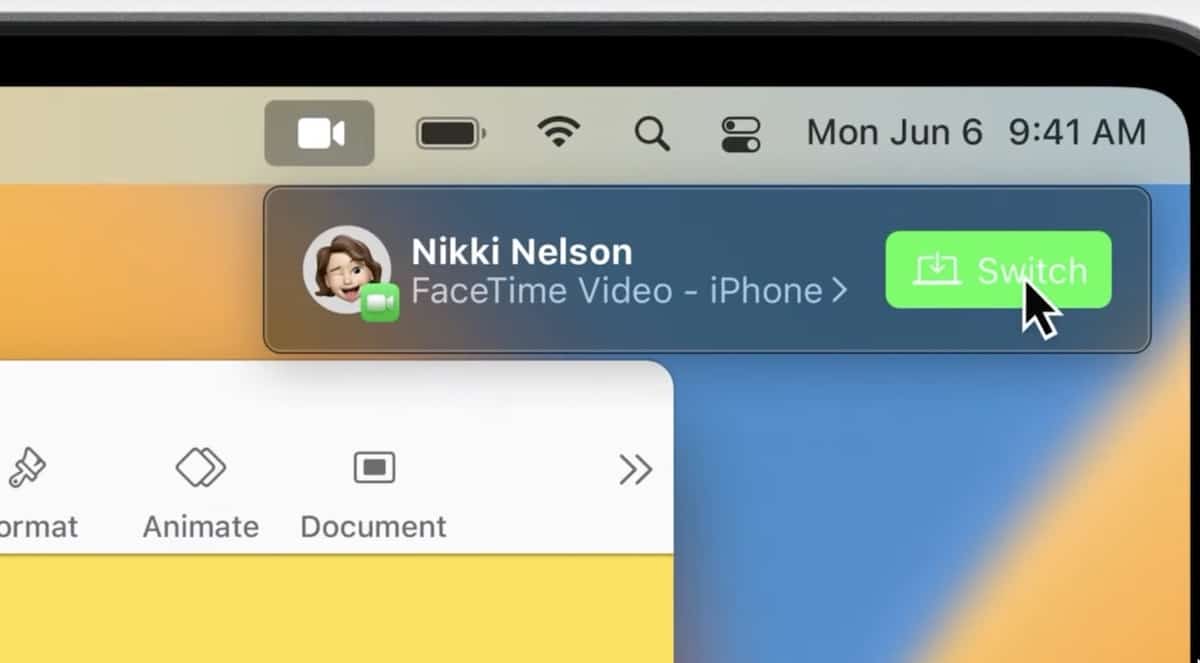

Nous examinons de plus près les nouveaux paramètres système de macOS Ventura
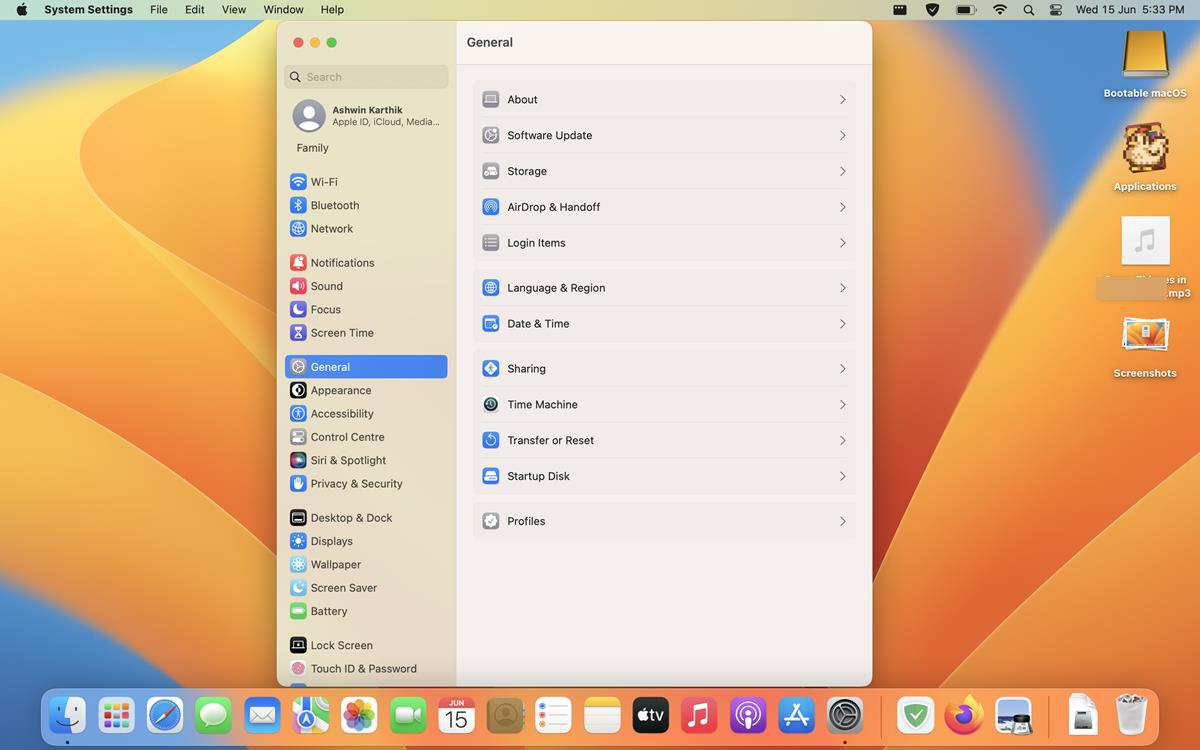 Voici à quoi ressemble le nouveau design, et voici une capture d’écran vous montrant l’ancienne version.
Voici à quoi ressemble le nouveau design, et voici une capture d’écran vous montrant l’ancienne version.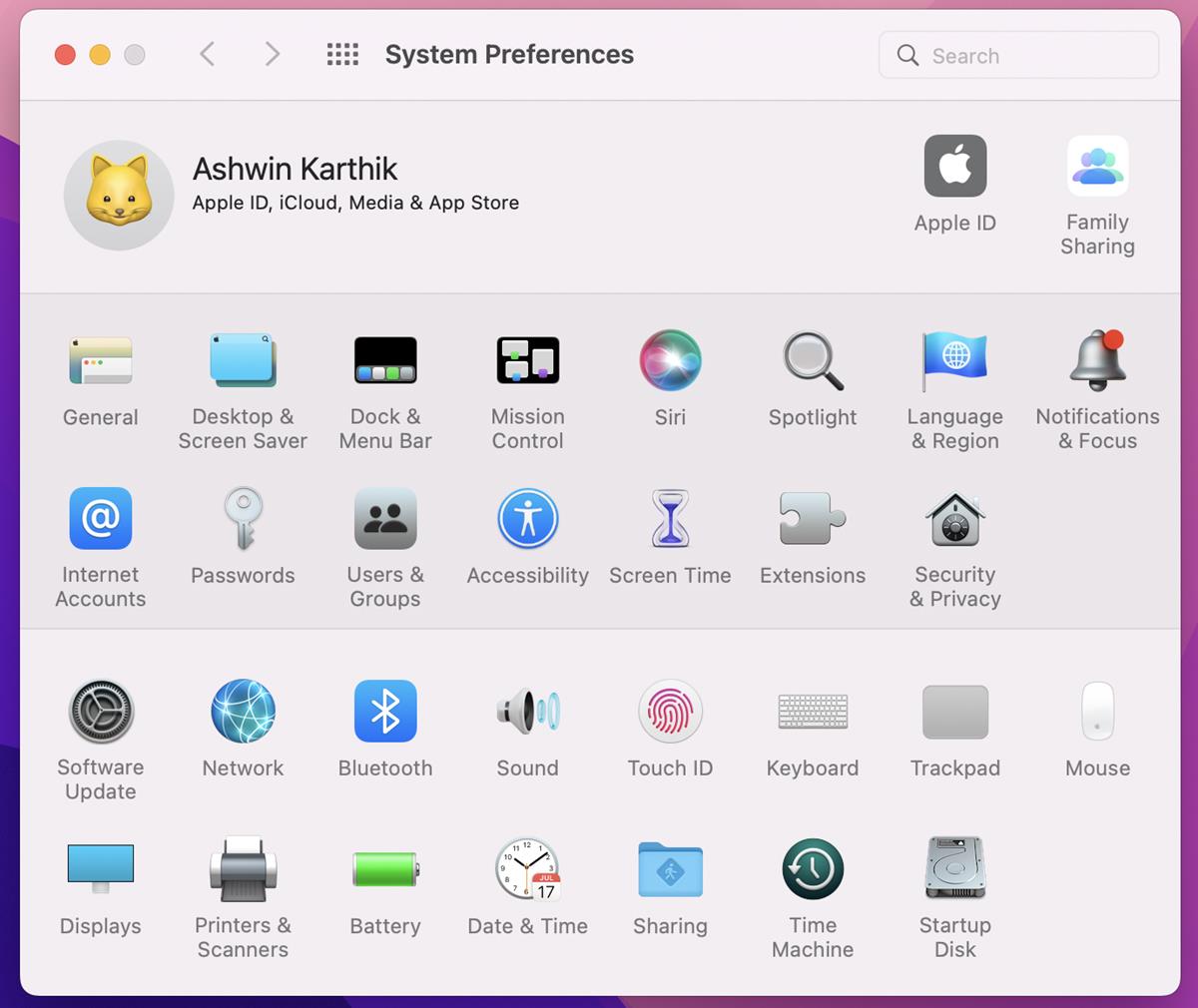
Paramètres système dans macOS Ventura – Un aperçu
La barre latérale de la nouvelle version ressemble à la conception des paramètres dans iPadOS et iOS. Les options du panneau latéral sont regroupées par fonctions, par exemple, toutes les options de connectivité sont répertoriées ensemble. Vous pourriez dire que c’est comme l’application Panneau de configuration vs Paramètres dans Windows 11.Modifications majeures de l’interface utilisateur – Options de basculement, de recherche et de déplacementApple a supprimé les cases à cocher pour les différents paramètres de macOS Ventura, elles sont désormais remplacées par des bascules. Cela rend l’application un peu plus moderne et similaire à iOS.Lorsque vous recherchez un paramètre dans macOS Monterey ou des versions antérieures, l’application Préférences Système met en surbrillance la section correspondante en mettant en lumière les sections qui correspondent à votre requête. Les nouveaux paramètres système de macOS Ventura n’affichent pas ce projecteur, mais les résultats pertinents directement dans la barre latérale. Ceci est très important car lorsque vous cliquez sur l’un des résultats, les résultats de la recherche restent à l’écran. Ainsi, si vous avez cliqué sur une mauvaise section, vous n’avez pas besoin de la rechercher à nouveau, cliquez simplement sur une autre option. Cliquez sur le bouton X dans la barre de recherche pour effacer les résultats.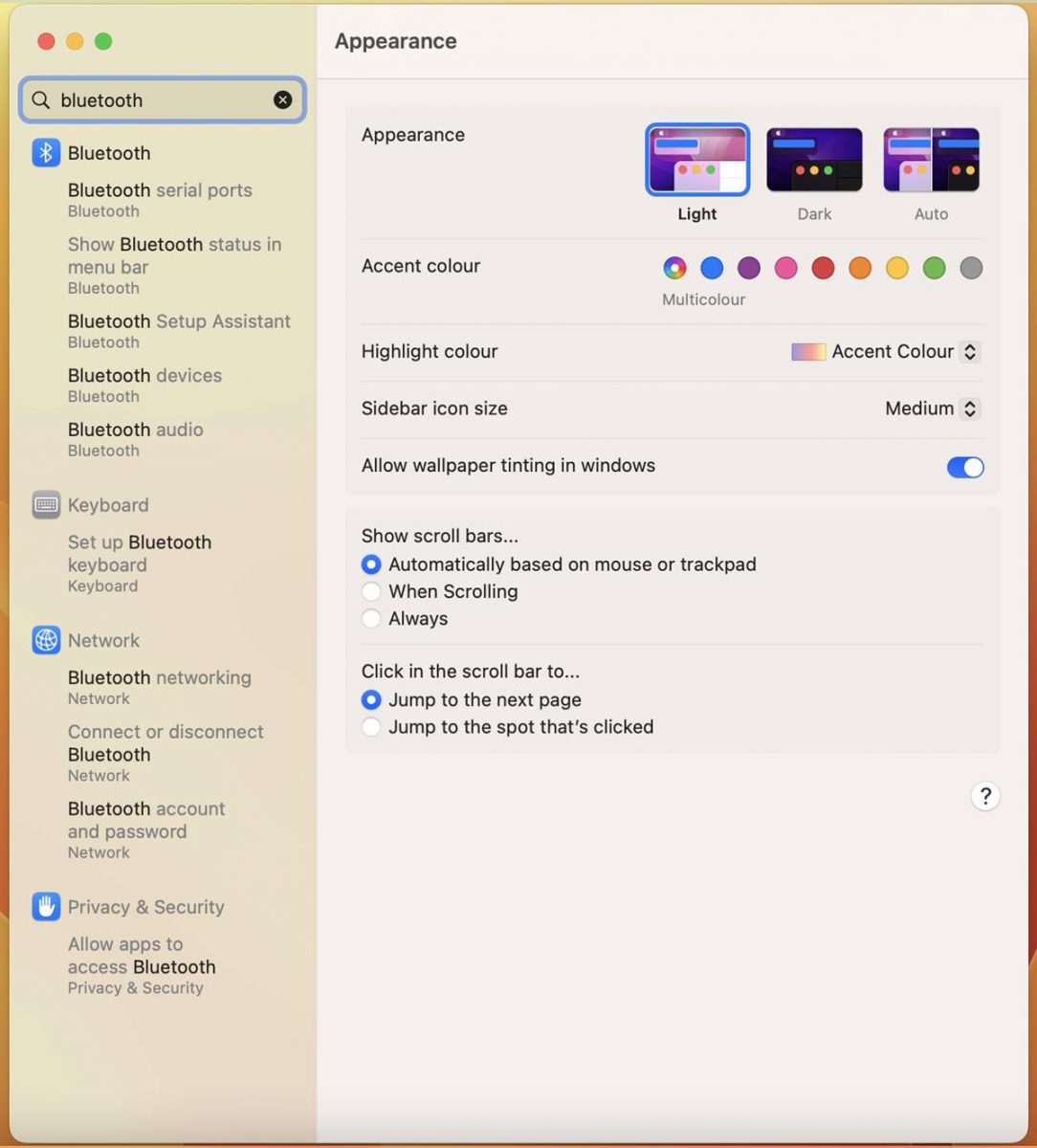 De nombreuses options ont été déplacées vers de nouvelles maisons dans la nouvelle application Paramètres. Les paramètres du Control Center vous permettent de personnaliser les icônes de la barre de menus, ces options étaient auparavant disponibles sous Dock et Barre de menus, mais vous deviez cliquer sur différentes sections (Wi-Fi, Siri, Focus, etc.) pour les afficher/masquer. Il est beaucoup plus pratique d’avoir toutes ces bascules en un seul endroit, y compris les icônes des raccourcis d’accessibilité.
De nombreuses options ont été déplacées vers de nouvelles maisons dans la nouvelle application Paramètres. Les paramètres du Control Center vous permettent de personnaliser les icônes de la barre de menus, ces options étaient auparavant disponibles sous Dock et Barre de menus, mais vous deviez cliquer sur différentes sections (Wi-Fi, Siri, Focus, etc.) pour les afficher/masquer. Il est beaucoup plus pratique d’avoir toutes ces bascules en un seul endroit, y compris les icônes des raccourcis d’accessibilité.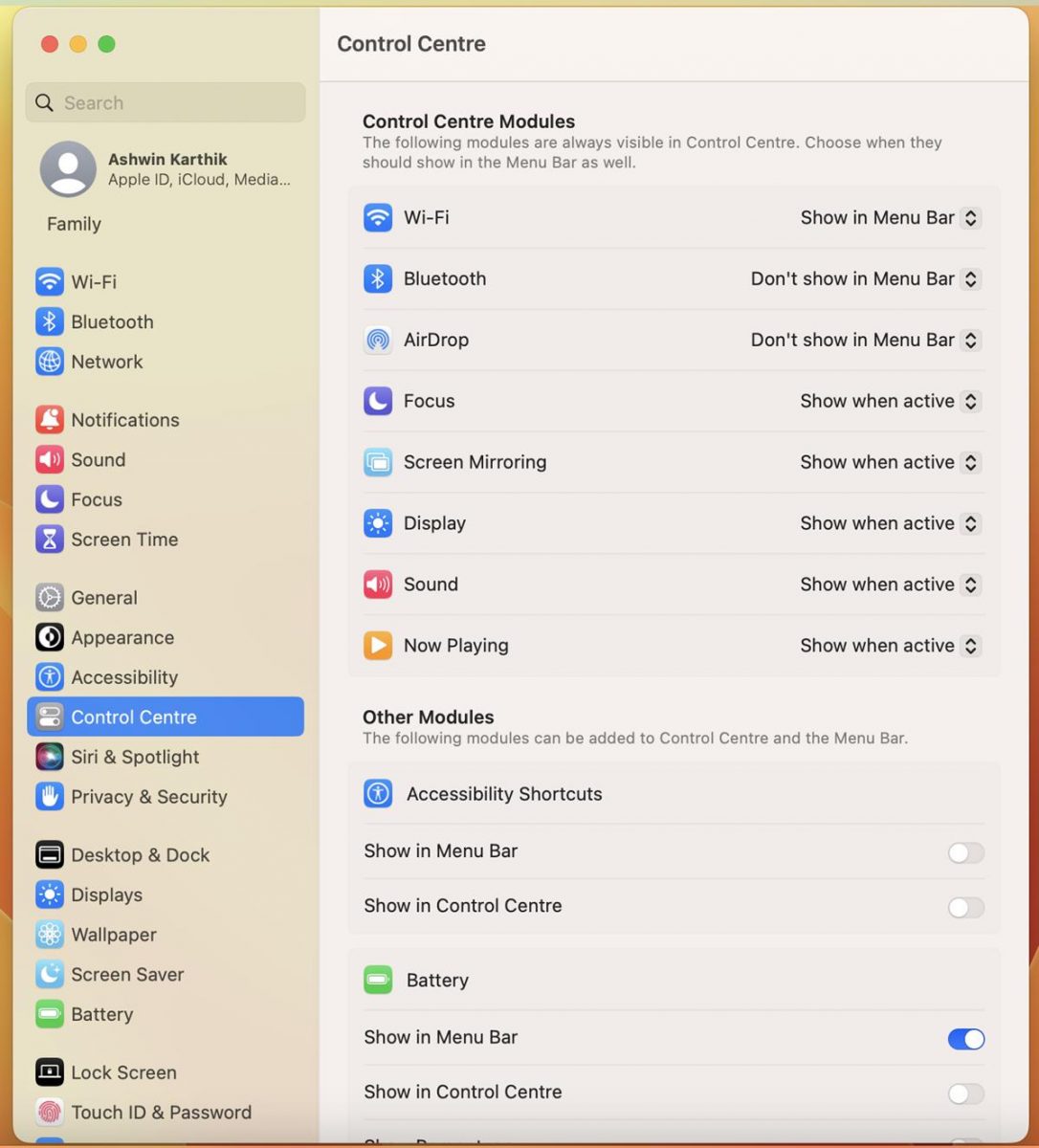 Cela dit, Apple a fait le contraire pour certaines options. La plupart des options de la barre de menus, de l’écran d’accueil et du dock se trouvent désormais dans l’onglet Bureau et Dock. La mise à jour du logiciel, la date et l’heure, la langue et la région sont répertoriées dans la section Général. Siri et Spotlight partagent désormais une page de paramètres.
Cela dit, Apple a fait le contraire pour certaines options. La plupart des options de la barre de menus, de l’écran d’accueil et du dock se trouvent désormais dans l’onglet Bureau et Dock. La mise à jour du logiciel, la date et l’heure, la langue et la région sont répertoriées dans la section Général. Siri et Spotlight partagent désormais une page de paramètres.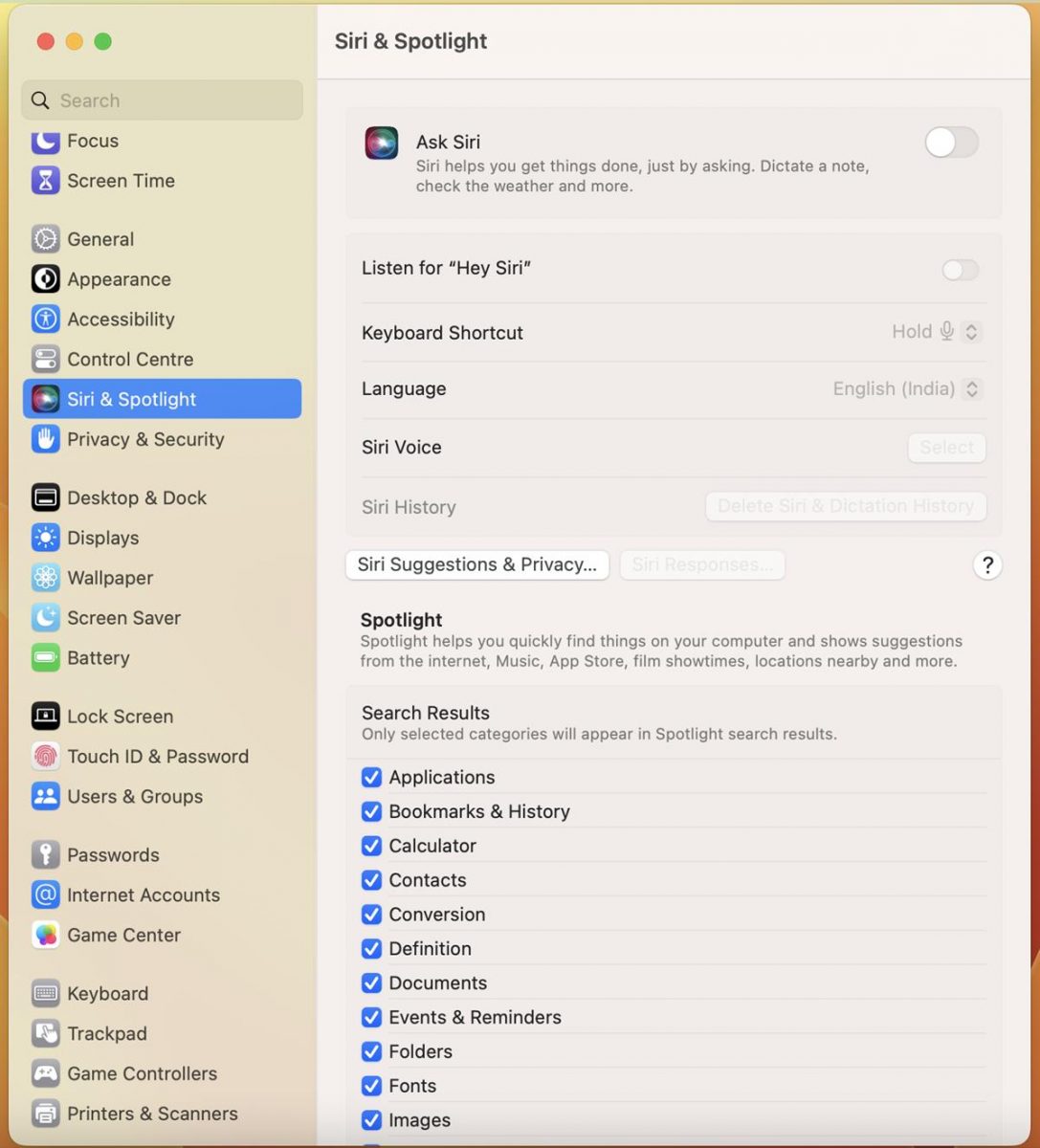 Le panneau « À propos de ce Mac » n’a plus de raccourci pour la mise à jour logicielle et les onglets pour Affichage, Stockage, Support ont tous été supprimés de la fenêtre. En cliquant sur le bouton « Plus d’infos », vous accédez à la section Général> À propos, qui affiche des informations sur votre Mac.
Le panneau « À propos de ce Mac » n’a plus de raccourci pour la mise à jour logicielle et les onglets pour Affichage, Stockage, Support ont tous été supprimés de la fenêtre. En cliquant sur le bouton « Plus d’infos », vous accédez à la section Général> À propos, qui affiche des informations sur votre Mac.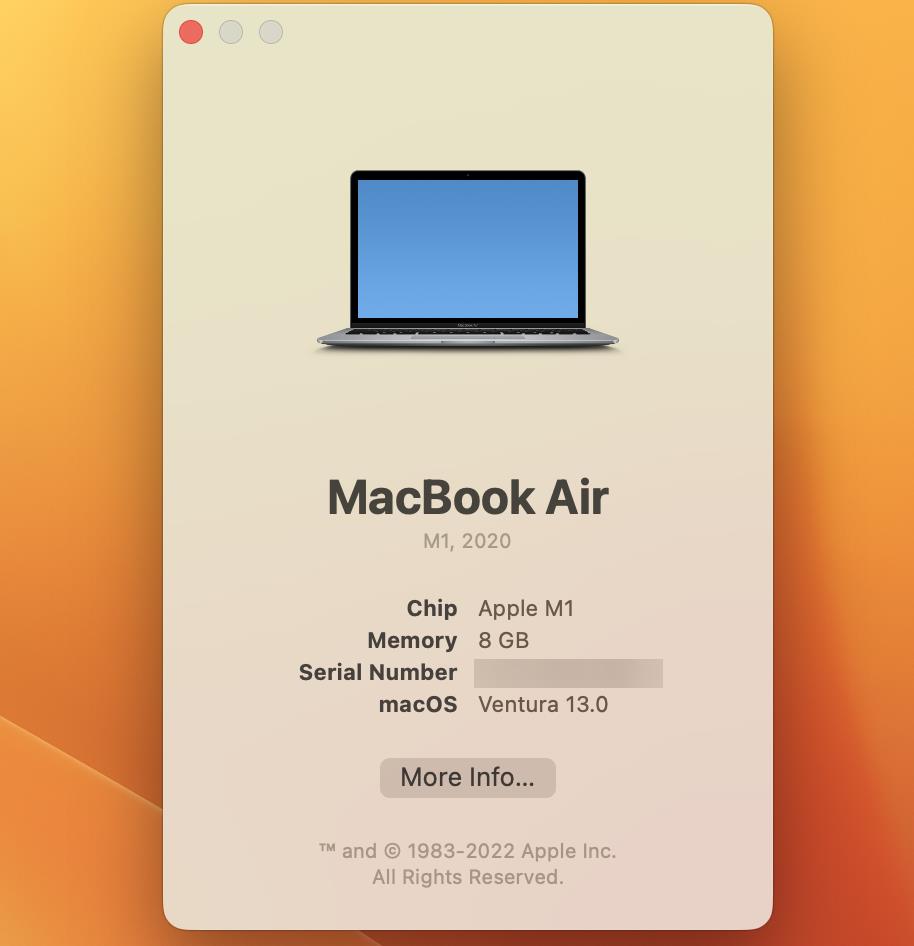 En parlant de la section Général, les options qui étaient auparavant disponibles sous celle-ci ont été déplacées vers l’onglet Apparence.
En parlant de la section Général, les options qui étaient auparavant disponibles sous celle-ci ont été déplacées vers l’onglet Apparence.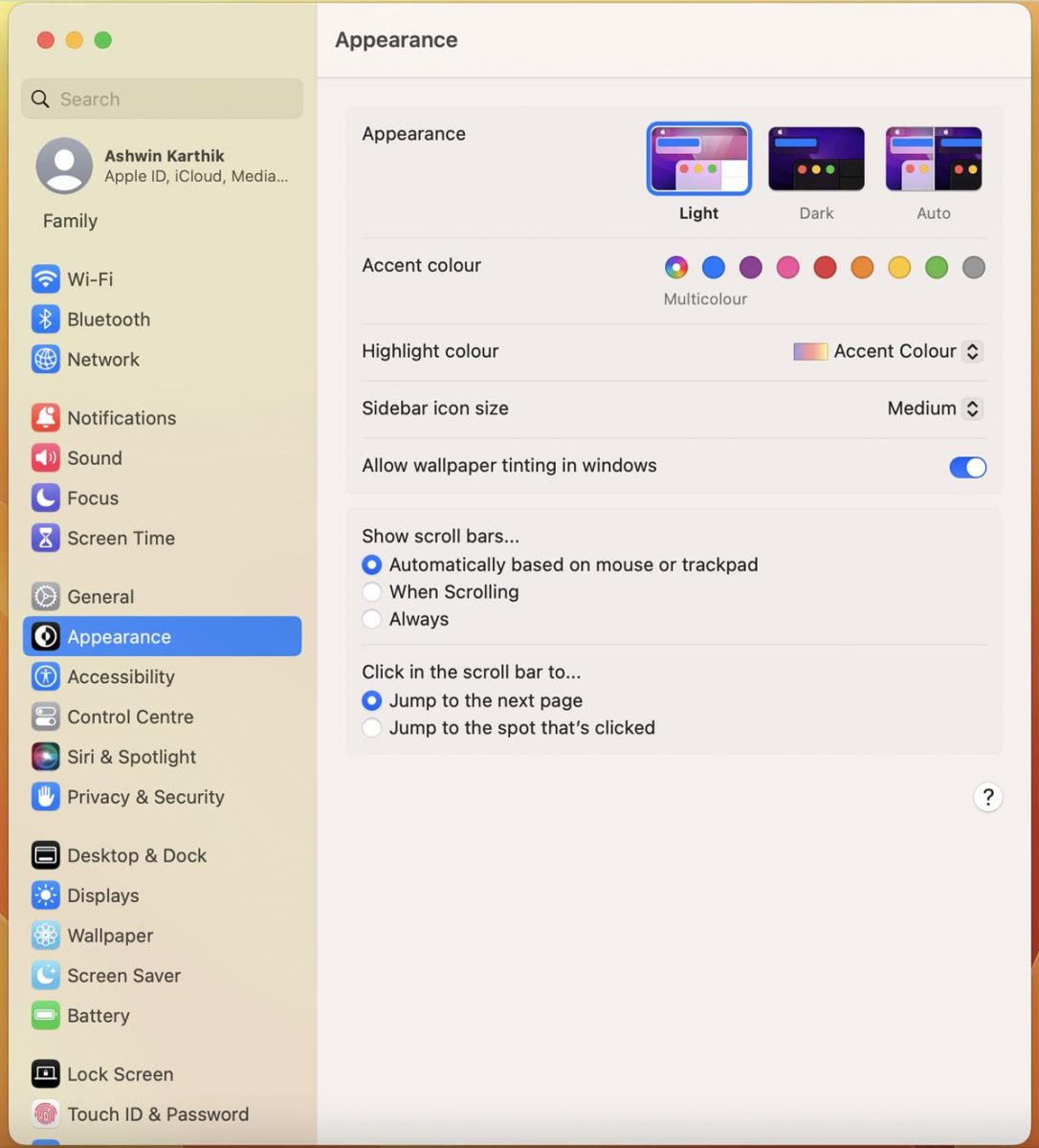 Certains paramètres prennent moins de clics, tandis que d’autres en prennent plus, les changements sont un peu incohérents.Pas de démos de gestes Trackpad dans la version bêtaLes vidéos de gestes du Trackpad qui apparaissent sous Préférences Système ne sont pas disponibles dans la version bêta de macOS Ventura. Pendant le Débat WWDCCraig Federighi a confirmé que de nouvelles vidéos de démonstration sont en cours de production et seront incluses dans une future version.
Certains paramètres prennent moins de clics, tandis que d’autres en prennent plus, les changements sont un peu incohérents.Pas de démos de gestes Trackpad dans la version bêtaLes vidéos de gestes du Trackpad qui apparaissent sous Préférences Système ne sont pas disponibles dans la version bêta de macOS Ventura. Pendant le Débat WWDCCraig Federighi a confirmé que de nouvelles vidéos de démonstration sont en cours de production et seront incluses dans une future version.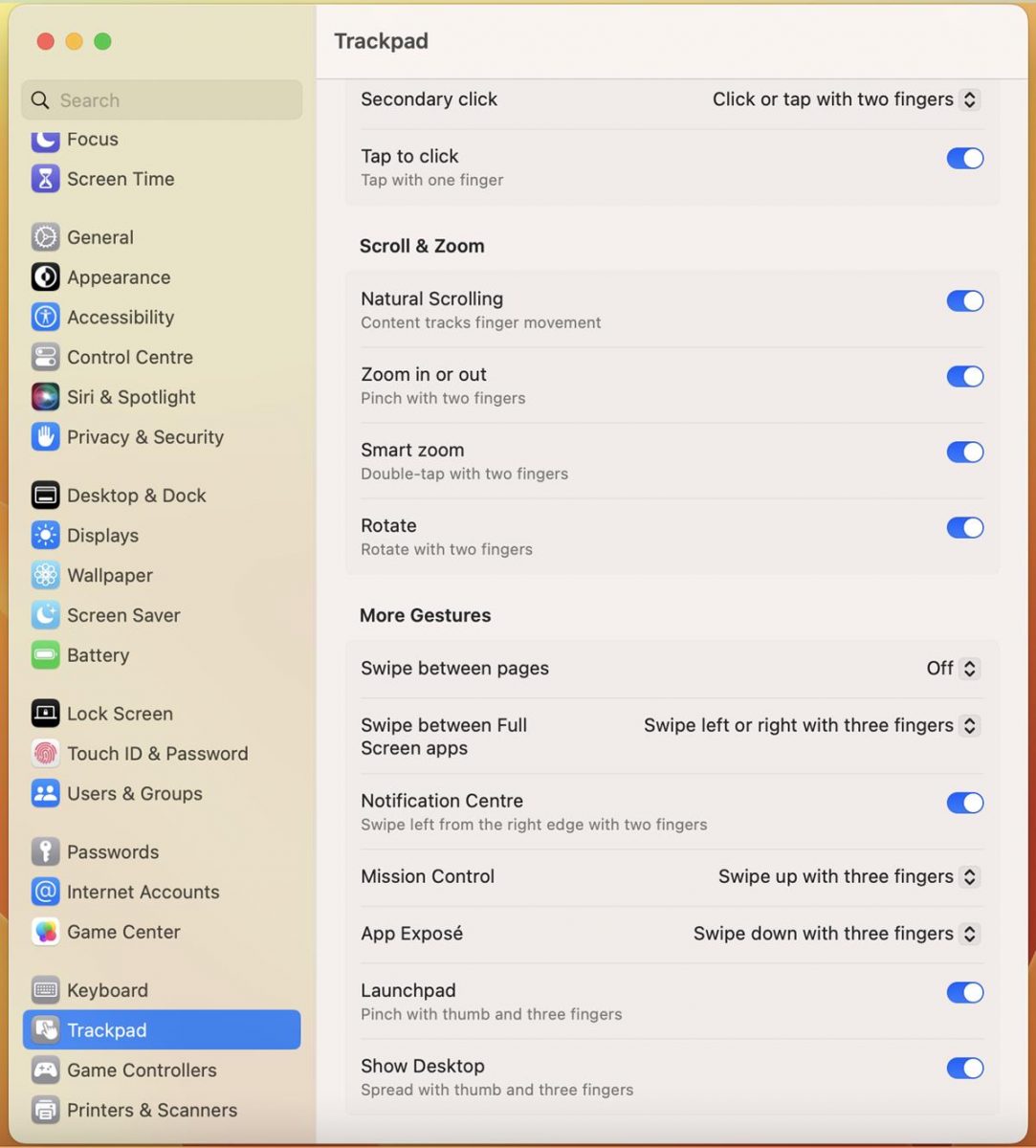 Federighi a également expliqué que la transition des Préférences Système aux Paramètres devait se produire pour permettre aux utilisateurs d’accéder plus facilement à diverses options rapidement. Au lieu de cliquer sur une section pour l’ouvrir dans un écran différent et de revenir en arrière pour modifier quelque chose, vous pouvez simplement faire défiler la liste et gérer les options que vous souhaitez modifier.Les paramètres de stockage vous permettent d’afficher et de gérer ce qui occupe de l’espace sur votre Mac, et de les supprimer facilement. Il y a une nouvelle section qui vous permet de gérer les contrôleurs de jeu. Vous pouvez afficher et modifier votre profil Game Center directement depuis l’application des paramètres.
Federighi a également expliqué que la transition des Préférences Système aux Paramètres devait se produire pour permettre aux utilisateurs d’accéder plus facilement à diverses options rapidement. Au lieu de cliquer sur une section pour l’ouvrir dans un écran différent et de revenir en arrière pour modifier quelque chose, vous pouvez simplement faire défiler la liste et gérer les options que vous souhaitez modifier.Les paramètres de stockage vous permettent d’afficher et de gérer ce qui occupe de l’espace sur votre Mac, et de les supprimer facilement. Il y a une nouvelle section qui vous permet de gérer les contrôleurs de jeu. Vous pouvez afficher et modifier votre profil Game Center directement depuis l’application des paramètres.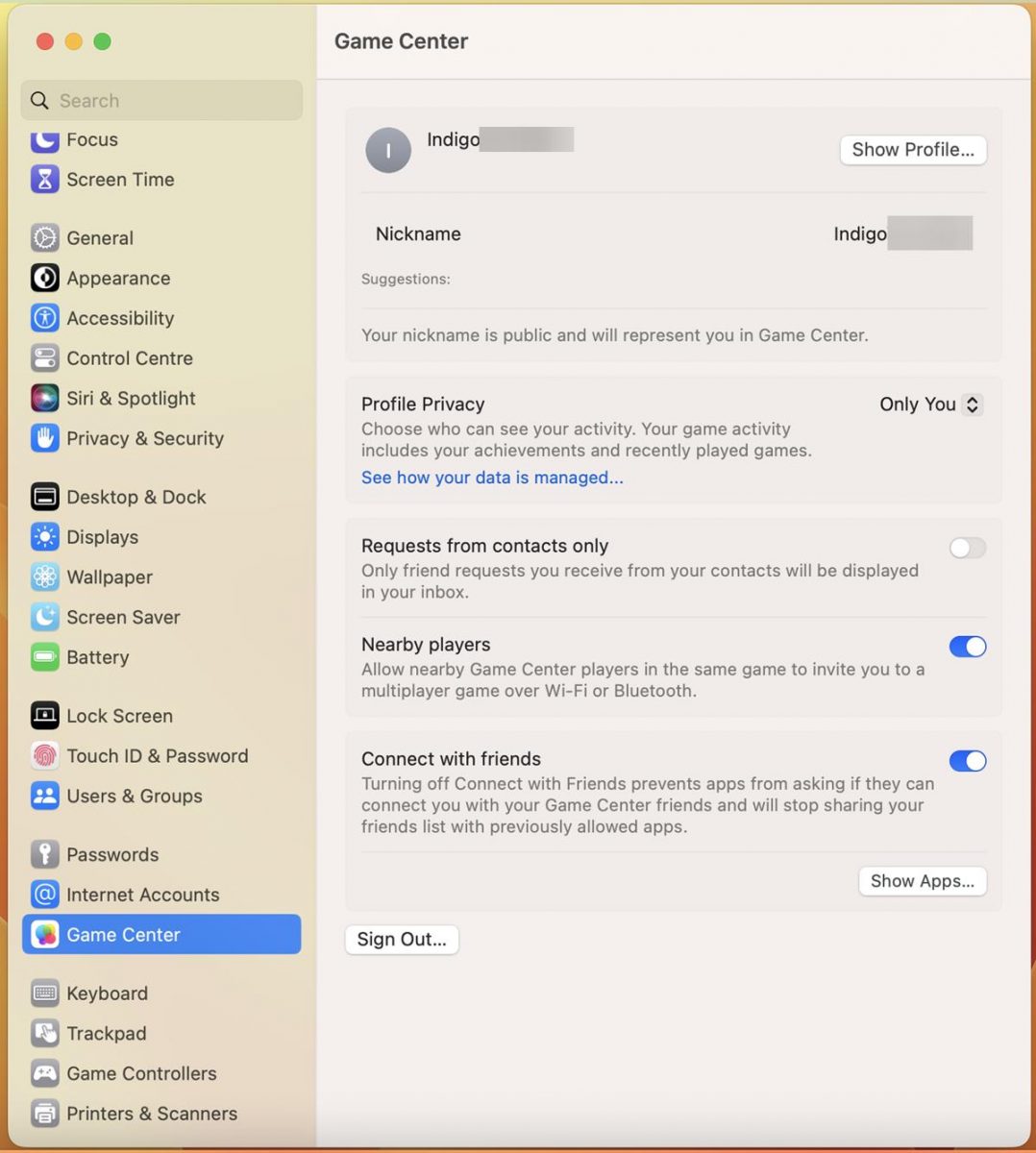 Il n’y a pas vraiment de surprise ici, l’application Préférences Système avait besoin d’une refonte, et Apple l’a fait. En tant qu’utilisateur d’iPad, j’aime la nouvelle application Paramètres système de macOS Ventura, mais les fans de l’ancienne application peuvent ne pas l’aimer, et c’est compréhensible. Les nouveaux paramètres sont bien organisés pour la plupart, à l’exception des options de l’onglet Général. Apple a entassé trop d’options dans cette section, ce qui, à mon avis, serait plus facile d’accès depuis la barre latérale.Il vous faudra un certain temps avant de vous habituer aux nouveaux paramètres, et c’est pourquoi je vous recommande d’utiliser la fonction de recherche. Prenez quelques instants pour en savoir plus sur Stage Manager, la nouvelle application Mail et les fonctionnalités Spotlight de Ventura.
Il n’y a pas vraiment de surprise ici, l’application Préférences Système avait besoin d’une refonte, et Apple l’a fait. En tant qu’utilisateur d’iPad, j’aime la nouvelle application Paramètres système de macOS Ventura, mais les fans de l’ancienne application peuvent ne pas l’aimer, et c’est compréhensible. Les nouveaux paramètres sont bien organisés pour la plupart, à l’exception des options de l’onglet Général. Apple a entassé trop d’options dans cette section, ce qui, à mon avis, serait plus facile d’accès depuis la barre latérale.Il vous faudra un certain temps avant de vous habituer aux nouveaux paramètres, et c’est pourquoi je vous recommande d’utiliser la fonction de recherche. Prenez quelques instants pour en savoir plus sur Stage Manager, la nouvelle application Mail et les fonctionnalités Spotlight de Ventura.
Focus : vous aider à faire avancer les choses
Il y a tellement de choses que vous pouvez faire sur votre Mac, mais c’est à vous de trouver la discipline pour vous concentrer sur la tâche à accomplir. Apple essaie cependant d’aider avec sa fonction Focus dans macOS. Dans Ventura, Focus dispose d’une nouvelle fonctionnalité pour les filtres, qui aide à placer les applications Apple dans des modes spécifiques que vous définissez, en vous montrant uniquement les informations pertinentes.
Par exemple, si vous créez un mode Focus appelé Travail, vous pouvez configurer Calendrier pour afficher uniquement vos rendez-vous professionnels, Messages pour autoriser uniquement les conversations de votre liste Travail dans l’application Contacts et Safari pour vous permettre de travailler uniquement sur un groupe d’onglets spécifique. Vous pourrez également programmer Focus pour définir un mode à une certaine heure de la journée.
Si vous avez quelque chose à faire maintenant, Focus vous aidera à vous concentrer. (Une autre nouvelle fonctionnalité pour vous aider à vous concentrer est la possibilité de jouer des sons d’arrière-plan comme du bruit blanc ou de la pluie sur le Mac.) Si Focus semble un peu extrême, vous pouvez toujours le désactiver en quelques clics dans Control Center.
Nous examinons de plus près les nouveaux paramètres système de macOS Ventura
L’une des choses qui sont passées inaperçues lorsque Apple a dévoilé macOS Ventura la semaine dernière était l’application Paramètres système. Il remplace les anciennes Préférences Système.
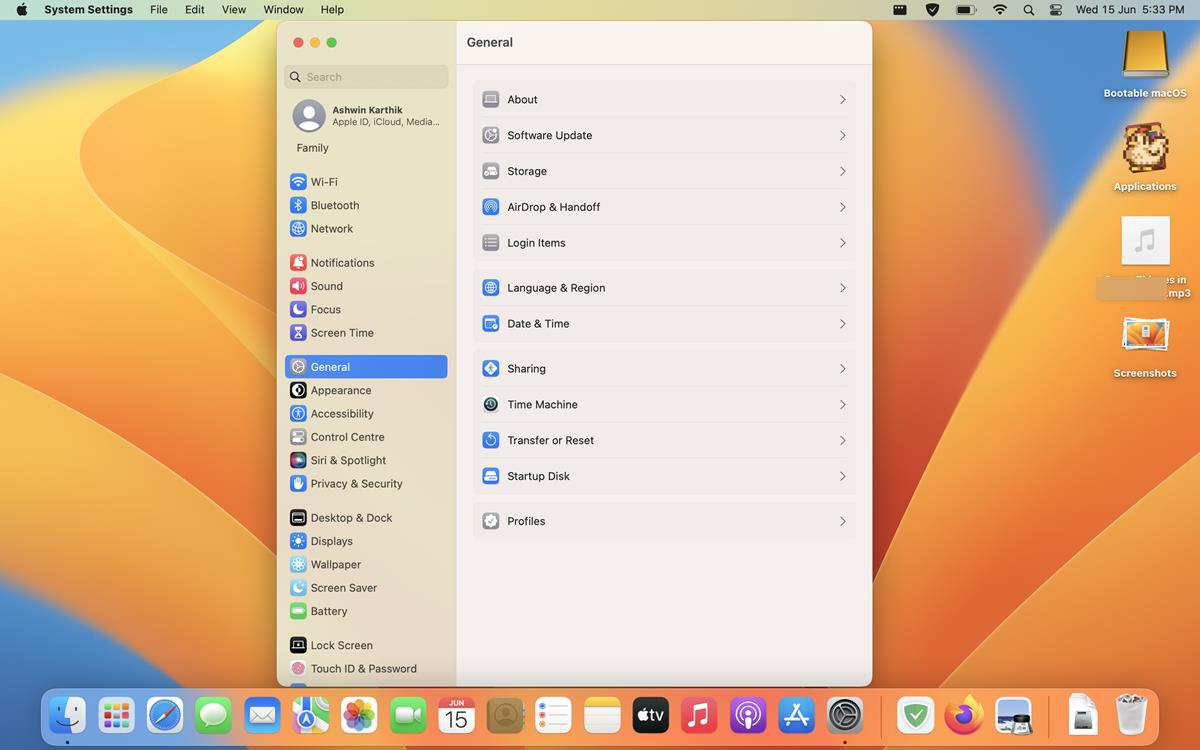
Voici à quoi ressemble le nouveau design, et voici une capture d’écran vous montrant l’ancienne version.
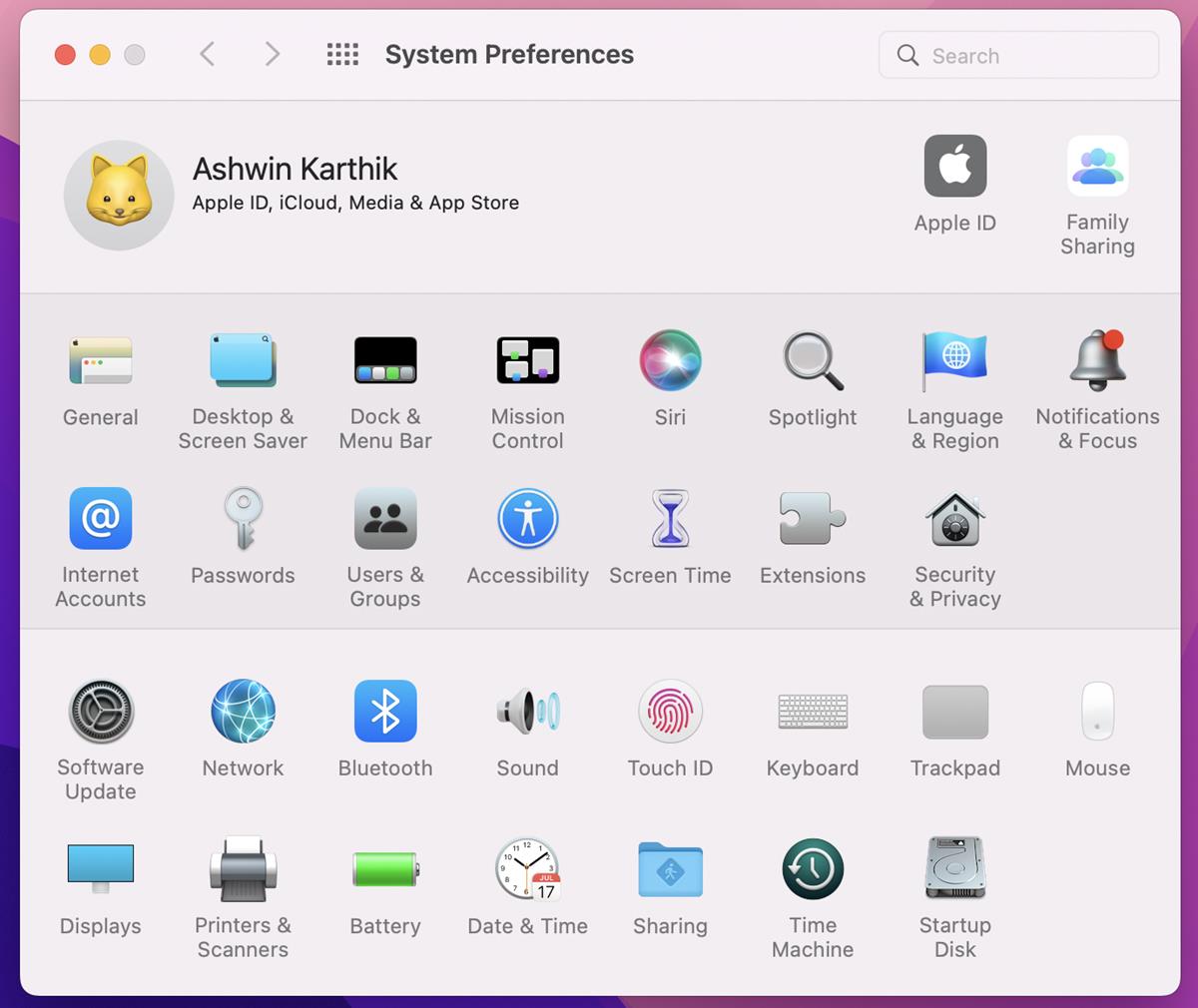
Paramètres système dans macOS Ventura – Un aperçu
La barre latérale de la nouvelle version ressemble à la conception des paramètres dans iPadOS et iOS. Les options du panneau latéral sont regroupées par fonctions, par exemple, toutes les options de connectivité sont répertoriées ensemble. Vous pourriez dire que c’est comme l’application Panneau de configuration vs Paramètres dans Windows 11.
Modifications majeures de l’interface utilisateur – Options de basculement, de recherche et de déplacement
Apple a supprimé les cases à cocher pour les différents paramètres de macOS Ventura, elles sont désormais remplacées par des bascules. Cela rend l’application un peu plus moderne et similaire à iOS.
Lorsque vous recherchez un paramètre dans macOS Monterey ou des versions antérieures, l’application Préférences Système met en surbrillance la section correspondante en mettant en lumière les sections qui correspondent à votre requête. Les nouveaux paramètres système de macOS Ventura n’affichent pas ce projecteur, mais les résultats pertinents directement dans la barre latérale. Ceci est très important car lorsque vous cliquez sur l’un des résultats, les résultats de la recherche restent à l’écran. Ainsi, si vous avez cliqué sur une mauvaise section, vous n’avez pas besoin de la rechercher à nouveau, cliquez simplement sur une autre option. Cliquez sur le bouton X dans la barre de recherche pour effacer les résultats.
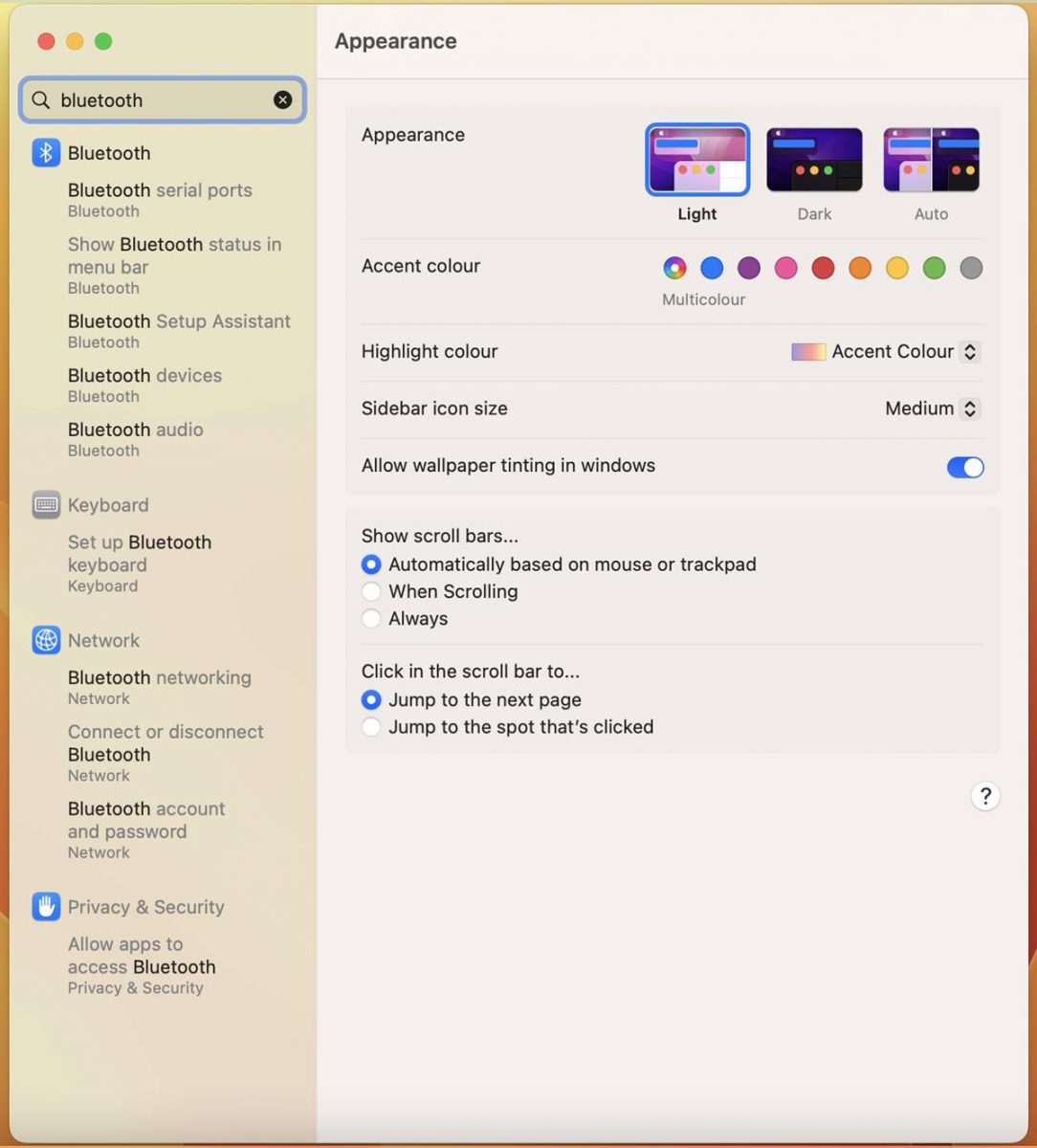
De nombreuses options ont été déplacées vers de nouvelles maisons dans la nouvelle application Paramètres. Les paramètres du Control Center vous permettent de personnaliser les icônes de la barre de menus, ces options étaient auparavant disponibles sous Dock et Barre de menus, mais vous deviez cliquer sur différentes sections (Wi-Fi, Siri, Focus, etc.) pour les afficher/masquer. Il est beaucoup plus pratique d’avoir toutes ces bascules en un seul endroit, y compris les icônes des raccourcis d’accessibilité.
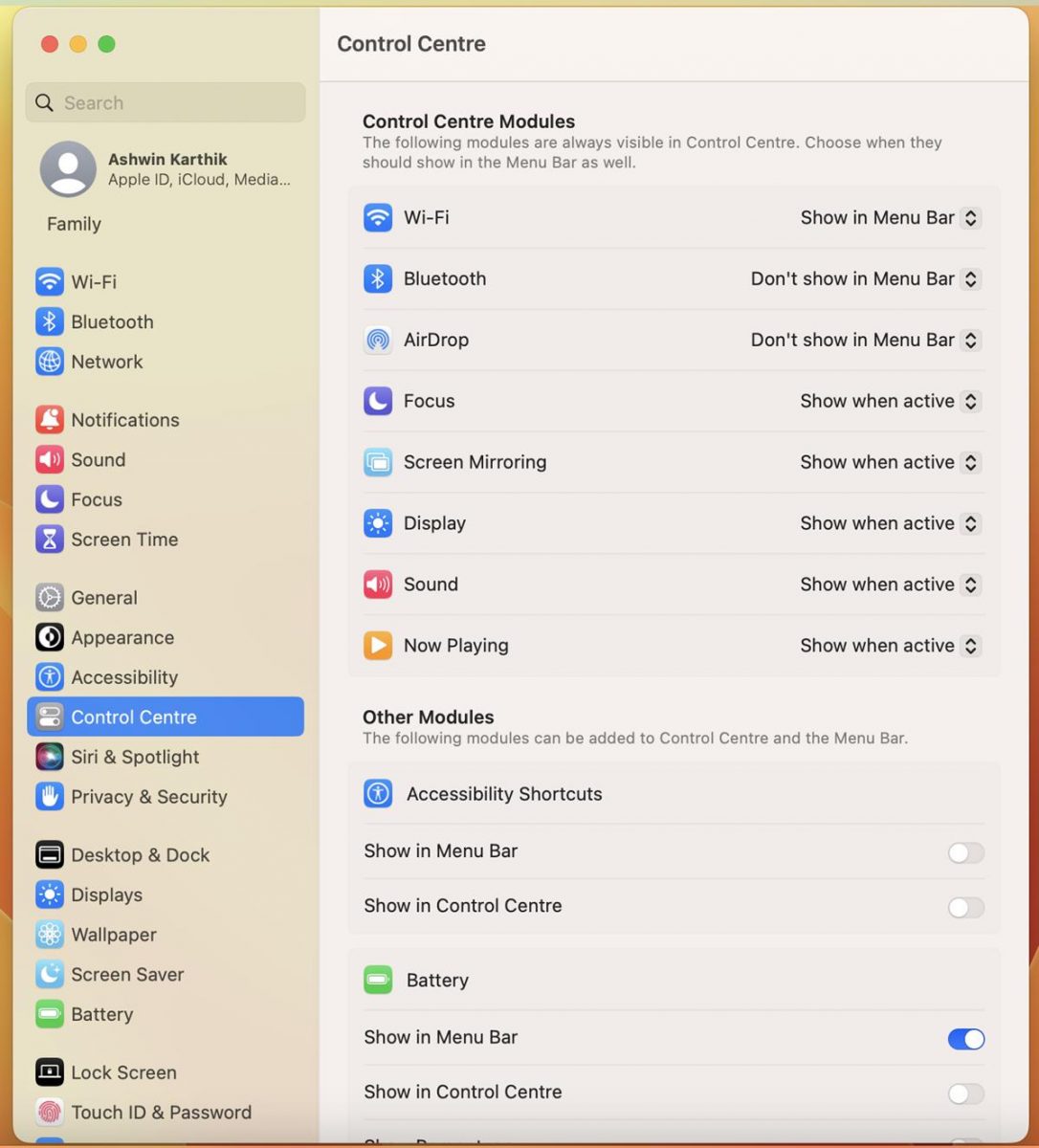
Cela dit, Apple a fait le contraire pour certaines options. La plupart des options de la barre de menus, de l’écran d’accueil et du dock se trouvent désormais dans l’onglet Bureau et Dock. La mise à jour du logiciel, la date et l’heure, la langue et la région sont répertoriées dans la section Général. Siri et Spotlight partagent désormais une page de paramètres.
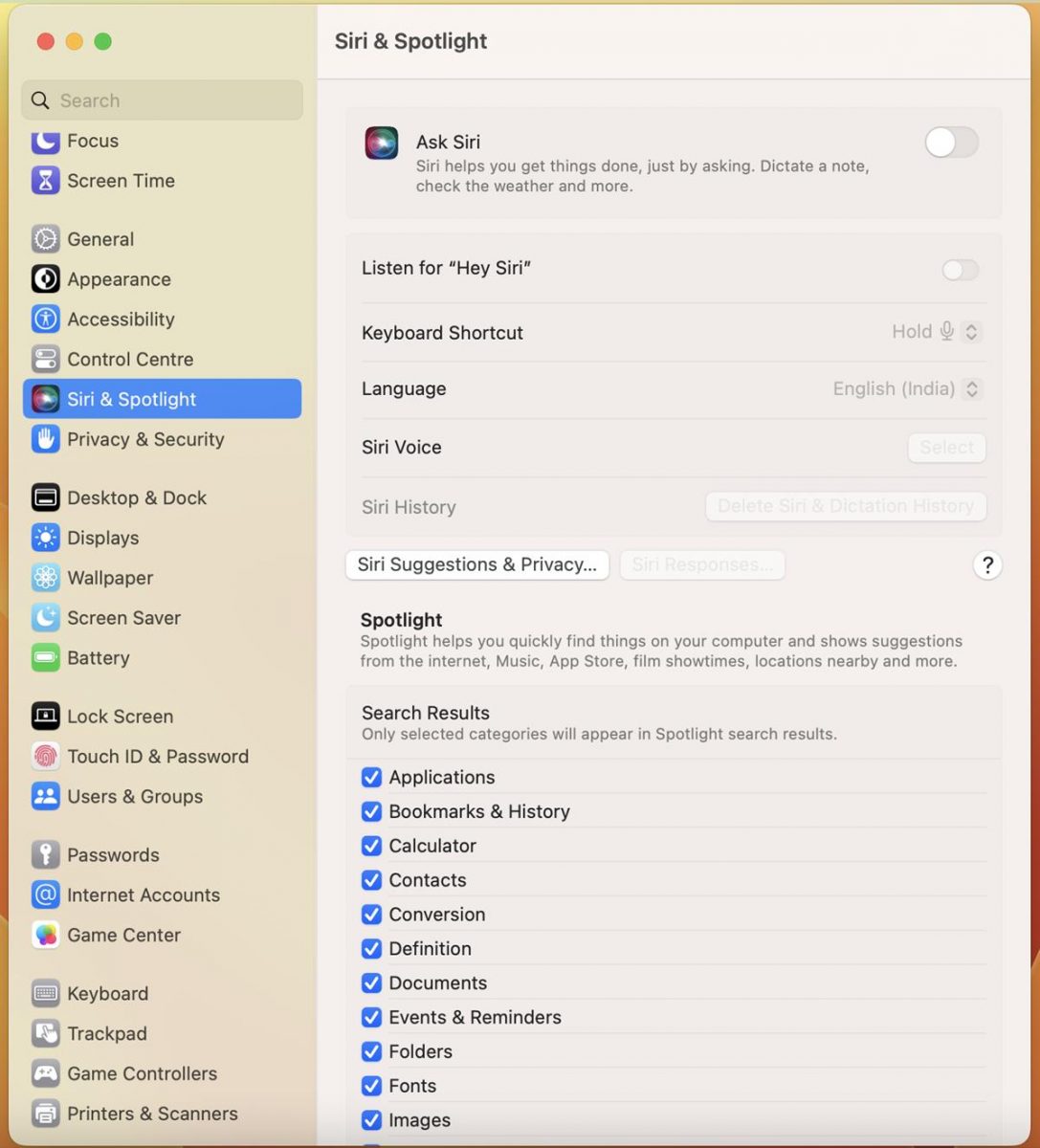
Le panneau « À propos de ce Mac » n’a plus de raccourci pour la mise à jour logicielle et les onglets pour Affichage, Stockage, Support ont tous été supprimés de la fenêtre. En cliquant sur le bouton « Plus d’infos », vous accédez à la section Général> À propos, qui affiche des informations sur votre Mac.
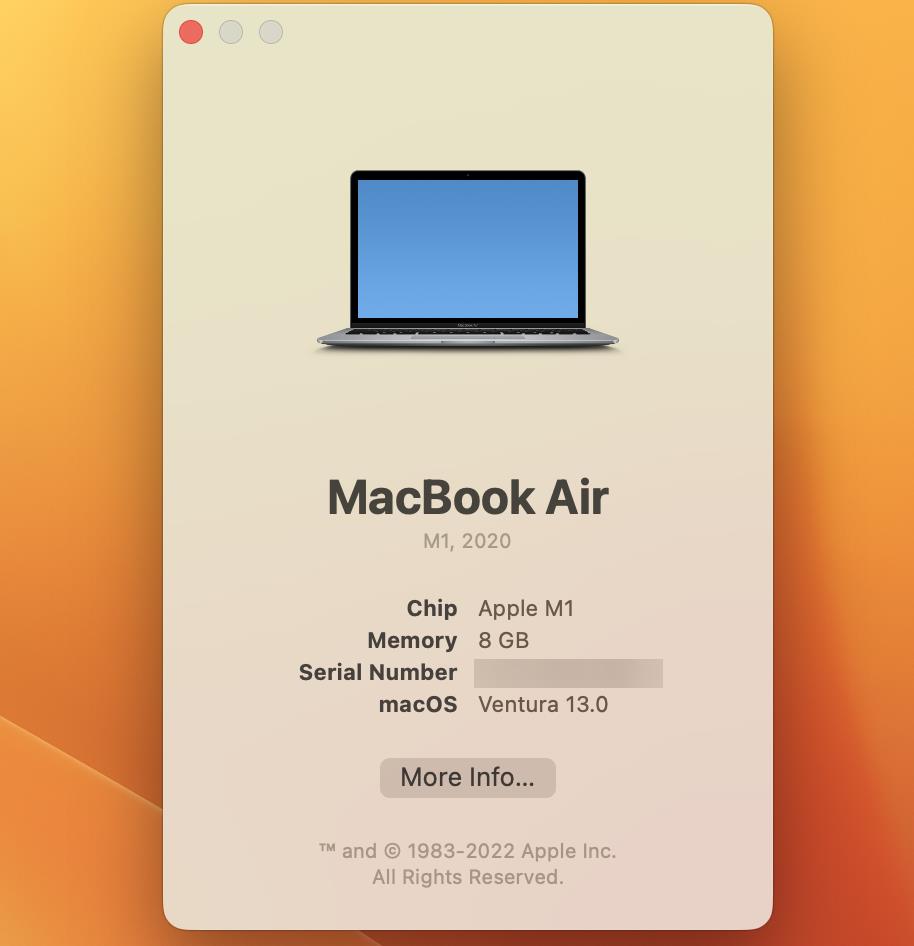
En parlant de la section Général, les options qui étaient auparavant disponibles sous celle-ci ont été déplacées vers l’onglet Apparence.
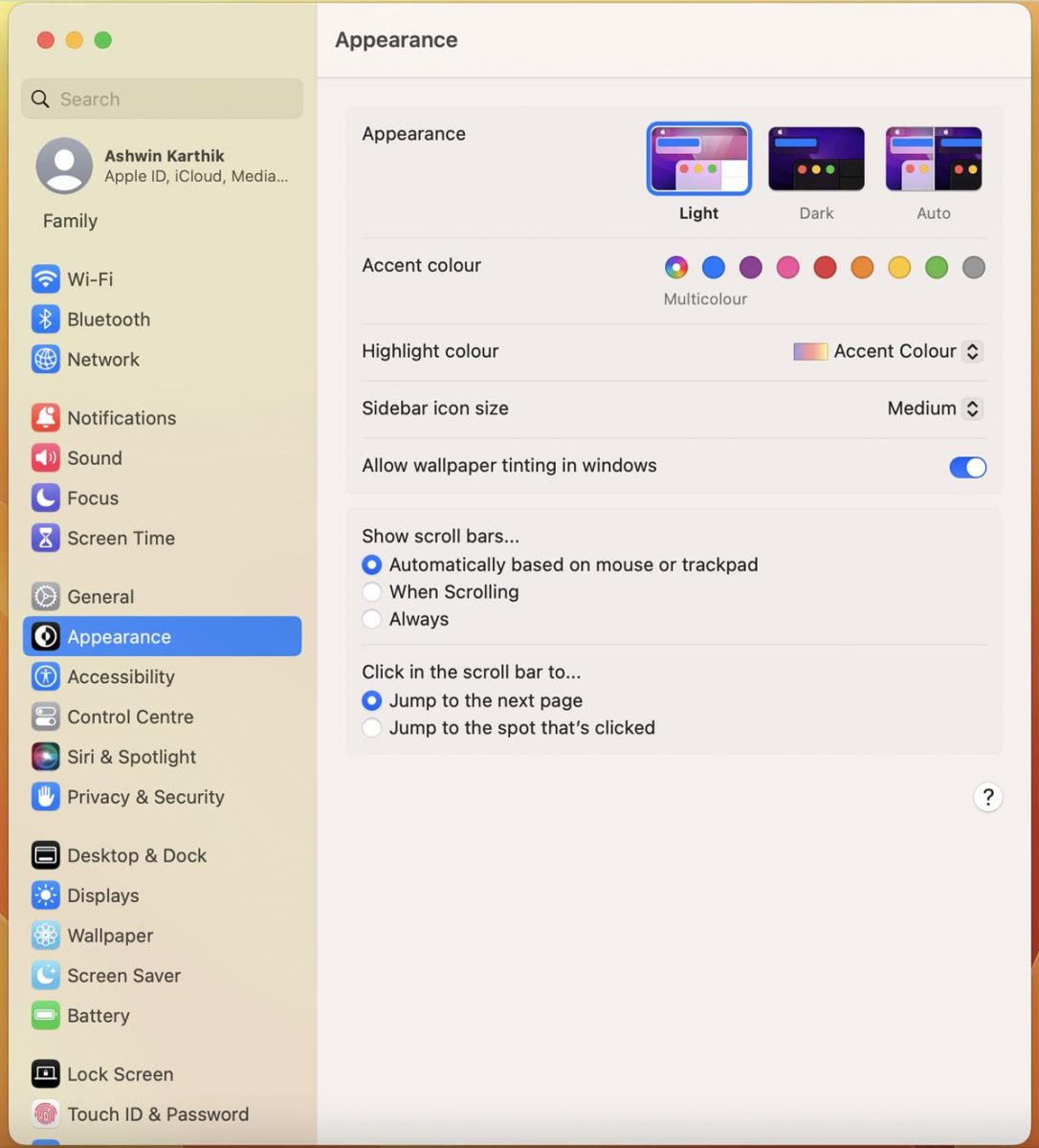
Certains paramètres prennent moins de clics, tandis que d’autres en prennent plus, les changements sont un peu incohérents.
Pas de démos de gestes Trackpad dans la version bêta
Les vidéos de gestes du Trackpad qui apparaissent sous Préférences Système ne sont pas disponibles dans la version bêta de macOS Ventura. Pendant le Débat WWDCCraig Federighi a confirmé que de nouvelles vidéos de démonstration sont en cours de production et seront incluses dans une future version.
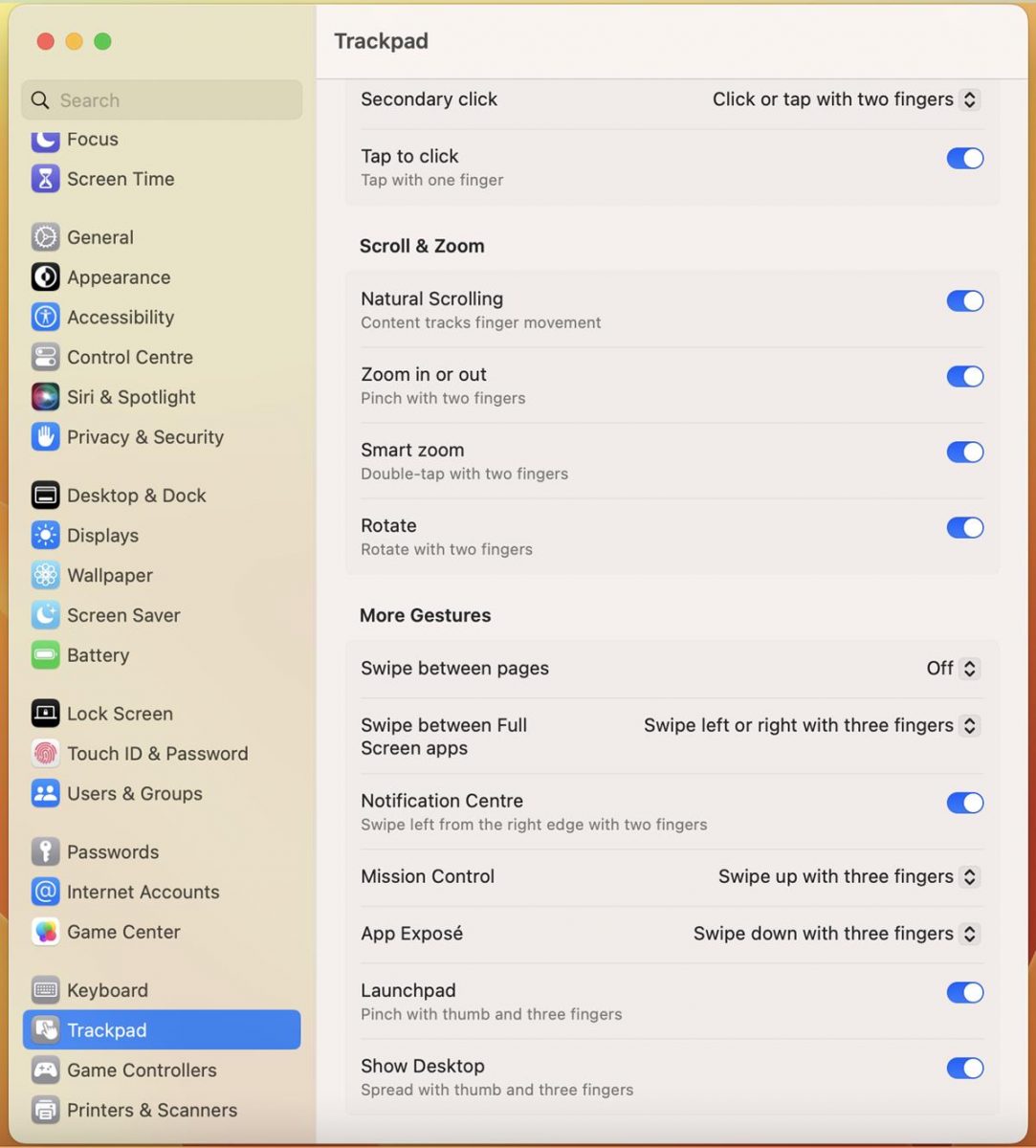
Federighi a également expliqué que la transition des Préférences Système aux Paramètres devait se produire pour permettre aux utilisateurs d’accéder plus facilement à diverses options rapidement. Au lieu de cliquer sur une section pour l’ouvrir dans un écran différent et de revenir en arrière pour modifier quelque chose, vous pouvez simplement faire défiler la liste et gérer les options que vous souhaitez modifier.
Les paramètres de stockage vous permettent d’afficher et de gérer ce qui occupe de l’espace sur votre Mac, et de les supprimer facilement. Il y a une nouvelle section qui vous permet de gérer les contrôleurs de jeu. Vous pouvez afficher et modifier votre profil Game Center directement depuis l’application des paramètres.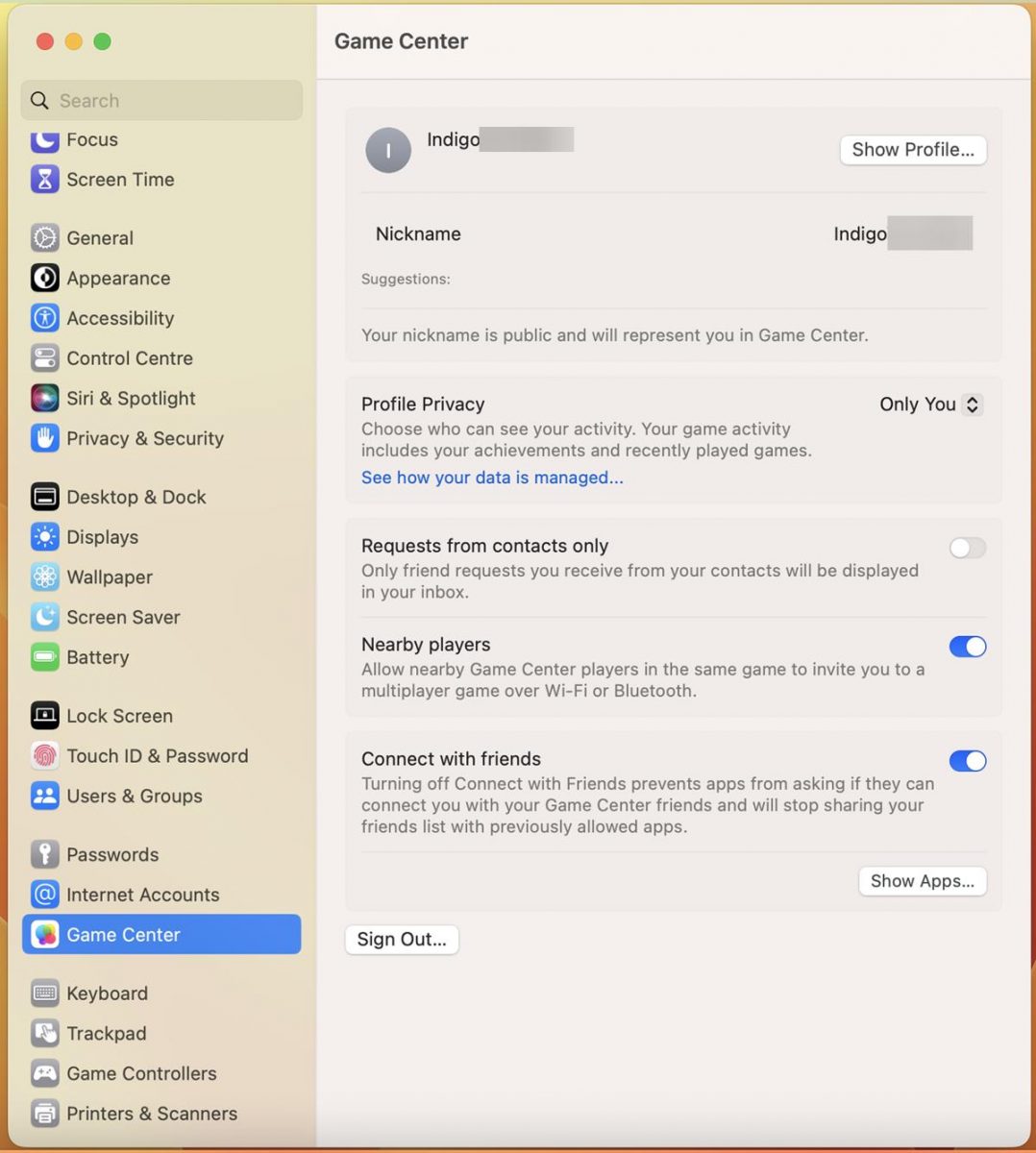
Il n’y a pas vraiment de surprise ici, l’application Préférences Système avait besoin d’une refonte, et Apple l’a fait. En tant qu’utilisateur d’iPad, j’aime la nouvelle application Paramètres système de macOS Ventura, mais les fans de l’ancienne application peuvent ne pas l’aimer, et c’est compréhensible. Les nouveaux paramètres sont bien organisés pour la plupart, à l’exception des options de l’onglet Général. Apple a entassé trop d’options dans cette section, ce qui, à mon avis, serait plus facile d’accès depuis la barre latérale.
Il vous faudra un certain temps avant de vous habituer aux nouveaux paramètres, et c’est pourquoi je vous recommande d’utiliser la fonction de recherche. Prenez quelques instants pour en savoir plus sur Stage Manager, la nouvelle application Mail et les fonctionnalités Spotlight de Ventura.
Les paramètres du système
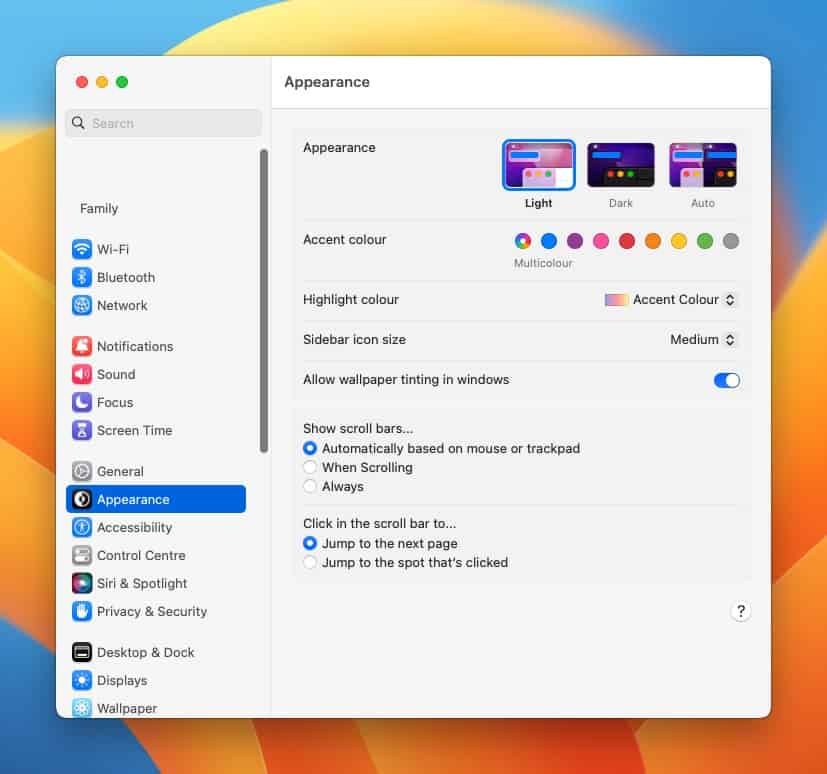
Voici les nouvelles fonctionnalités de l’application Mail de macOS Ventura
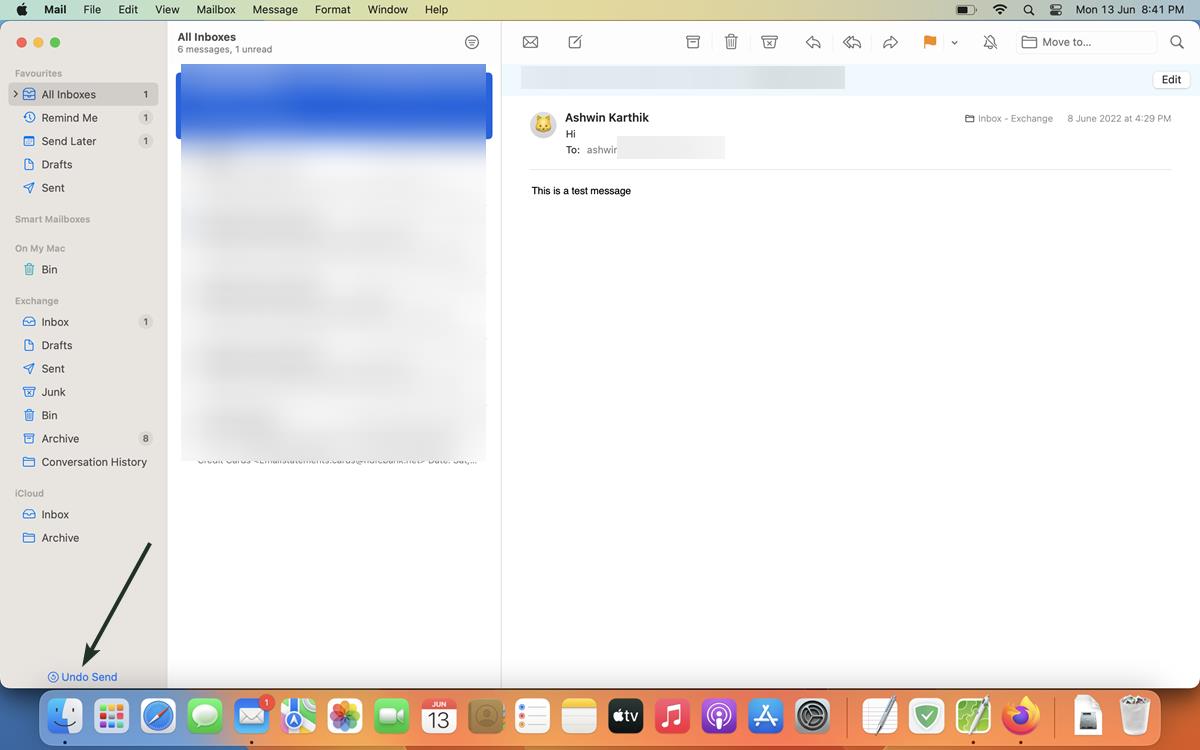
Annuler l’envoi
C’est peut-être la meilleure fonctionnalité de tout client de messagerie ou service de messagerie. Si vous avez fait une faute de frappe dans un e-mail, ou si vous l’avez envoyé au mauvais destinataire, si vous avez oublié de joindre un fichier, etc., ne vous inquiétez pas. L’application Mail de macOS Ventura vous donne quelques secondes pour annuler l’envoi, pour rappeler le courrier. Lorsque vous envoyez un e-mail, l’option Annuler l’envoi apparaît près du coin inférieur gauche de l’interface de l’application. Vous disposez d’un délai d’environ 10 secondes, pendant lequel vous pouvez utiliser l’option. Cela extraira l’e-mail de la boîte d’envoi et l’enregistrera dans votre dossier de brouillons, bloquant ainsi l’envoi de l’e-mail. Cela vous permet de corriger votre erreur.La fonctionnalité d’annulation d’envoi n’est pas exclusive à l’application Mail, Apple l’a également ajoutée à l’application Messages, et elle arrive également sur iOS 16.Envoi programméParfois, lorsque vous avez rédigé un e-mail, vous ne souhaitez peut-être pas l’envoyer immédiatement. Peut-être s’agit-il d’un message spécial souhaitant à quelqu’un son anniversaire ou son anniversaire, ou il est tard dans la nuit, ou c’est le week-end, et vous ne voulez pas déranger votre contact.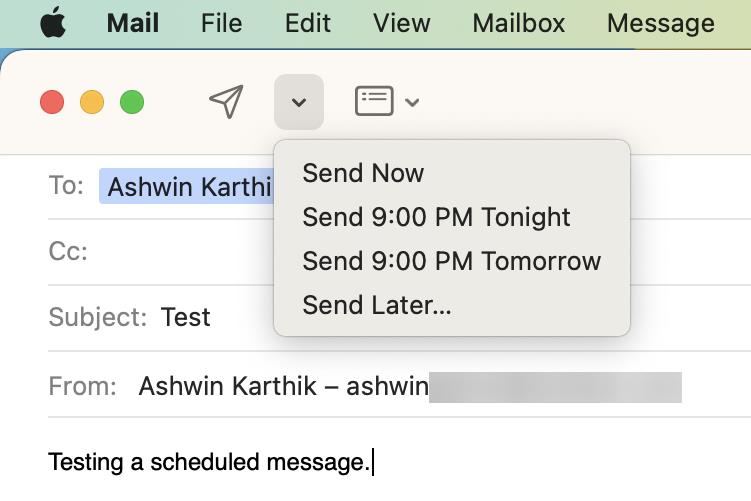 C’est alors que la fonction d’envoi programmé entre en jeu. Cliquez sur le menu déroulant à côté du bouton Envoyer, sélectionnez quand vous souhaitez envoyer le message : ce soir, demain ou à une date et une heure spécifiques de votre choix. Vous pouvez afficher vos messages programmés à partir de l’onglet Envoyer plus tard dans la barre latérale de l’application.
C’est alors que la fonction d’envoi programmé entre en jeu. Cliquez sur le menu déroulant à côté du bouton Envoyer, sélectionnez quand vous souhaitez envoyer le message : ce soir, demain ou à une date et une heure spécifiques de votre choix. Vous pouvez afficher vos messages programmés à partir de l’onglet Envoyer plus tard dans la barre latérale de l’application.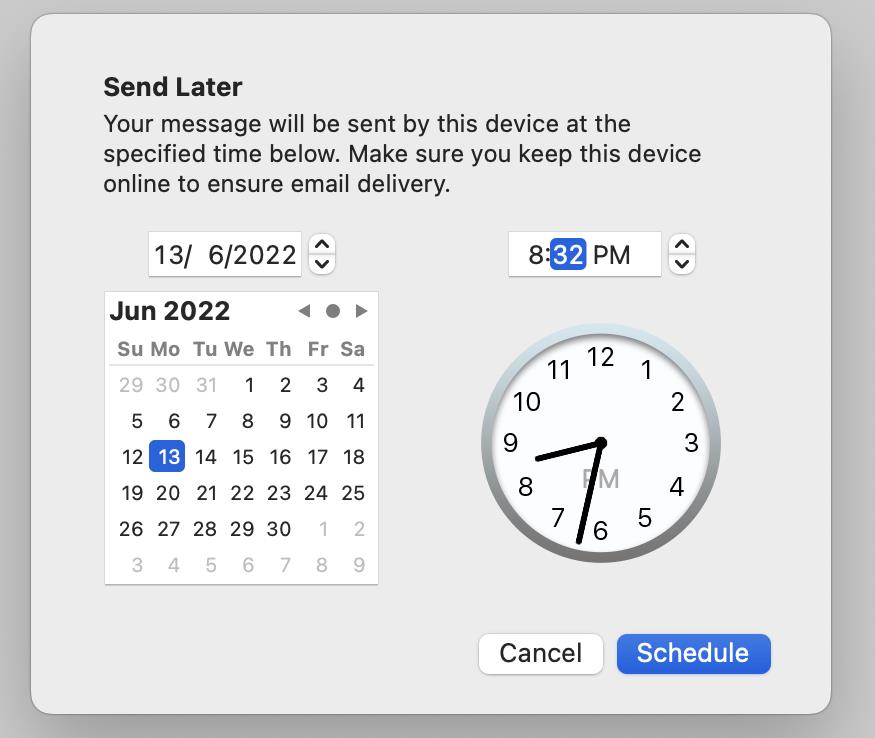 Boîte aux lettres plus intelligenteL’application Mail prend désormais en charge les liens enrichis, qui affichent un aperçu miniature du contenu de la page Web. Copiez un lien et collez-le dans le composeur de courrier, au lieu d’un lien texte ennuyeux, vous verrez le contenu directement dans le message. C’est similaire à ce que nous voyons dans la plupart des applications de messagerie instantanée de nos jours, mais c’est bien de l’avoir dans le client de messagerie.
Boîte aux lettres plus intelligenteL’application Mail prend désormais en charge les liens enrichis, qui affichent un aperçu miniature du contenu de la page Web. Copiez un lien et collez-le dans le composeur de courrier, au lieu d’un lien texte ennuyeux, vous verrez le contenu directement dans le message. C’est similaire à ce que nous voyons dans la plupart des applications de messagerie instantanée de nos jours, mais c’est bien de l’avoir dans le client de messagerie.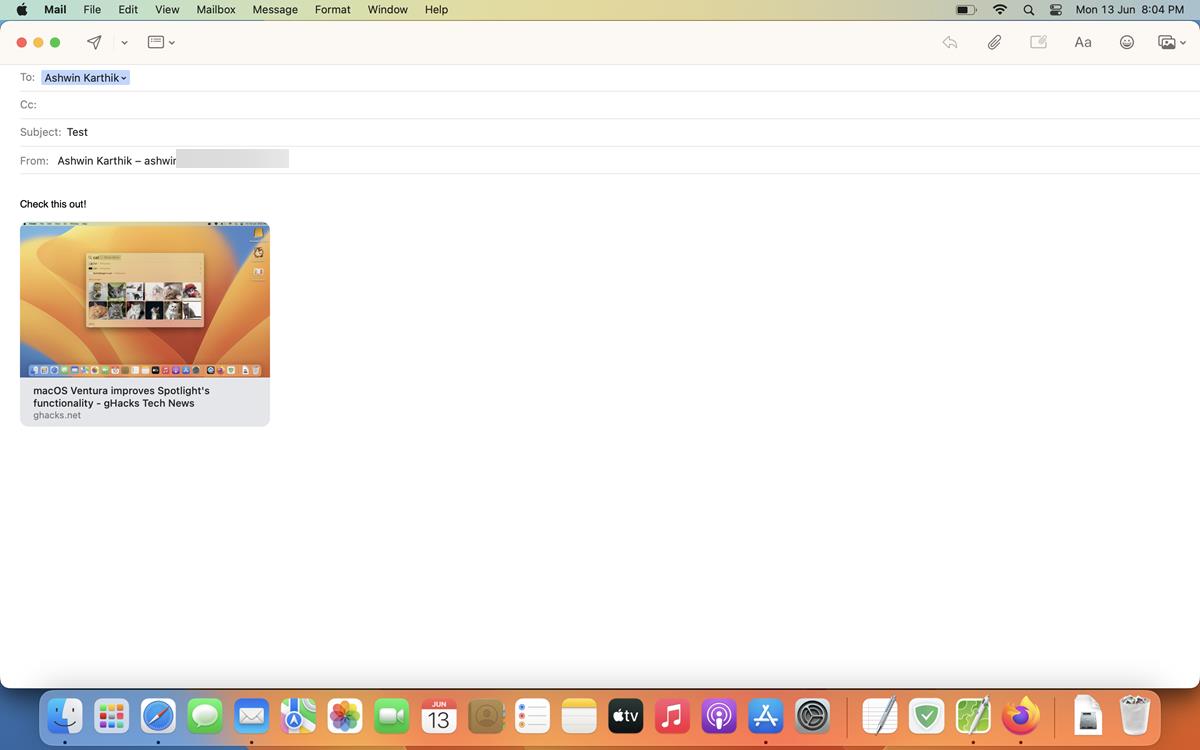 Pour supprimer un lien, cliquez sur le bouton X dans l’aperçu et l’application utilisera la version texte de l’URL. Pour le rajouter, cliquez sur le bouton miniature qui apparaît à la fin du lien.
Pour supprimer un lien, cliquez sur le bouton X dans l’aperçu et l’application utilisera la version texte de l’URL. Pour le rajouter, cliquez sur le bouton miniature qui apparaît à la fin du lien.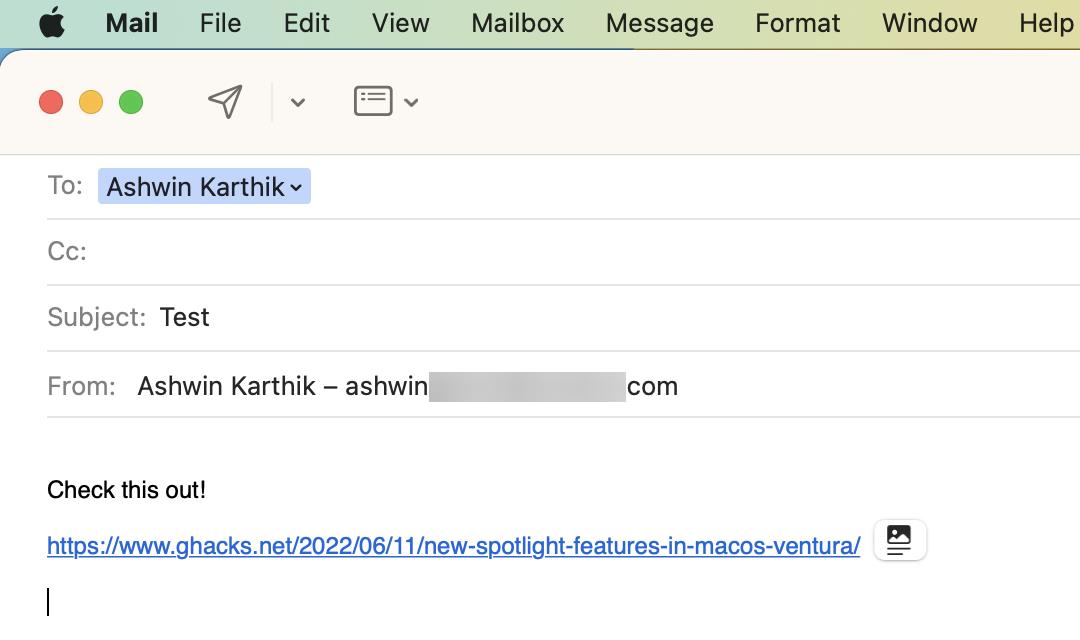 Si vous cliquez sur le bouton Envoyer un e-mail sans inclure de destinataire dans un fil de discussion, l’application Mail d’Apple vous invitera à les ajouter. Si votre courrier indique que vous envoyez un fichier, mais qu’aucun document ou support n’est joint, l’application vous en avertira. Vous pouvez choisir d’ignorer l’avertissement ou cliquer sur Ne pas envoyer, joindre le fichier puis l’envoyer.
Si vous cliquez sur le bouton Envoyer un e-mail sans inclure de destinataire dans un fil de discussion, l’application Mail d’Apple vous invitera à les ajouter. Si votre courrier indique que vous envoyez un fichier, mais qu’aucun document ou support n’est joint, l’application vous en avertira. Vous pouvez choisir d’ignorer l’avertissement ou cliquer sur Ne pas envoyer, joindre le fichier puis l’envoyer.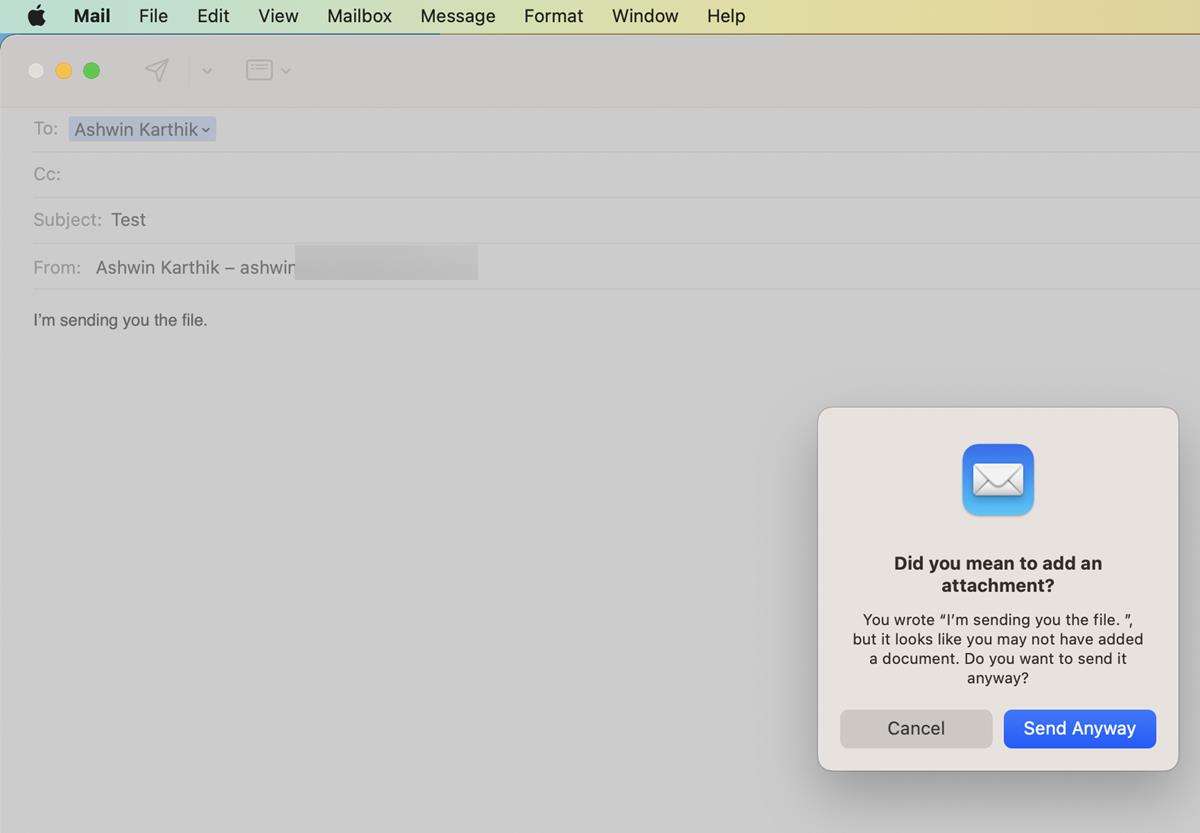
Suivre
Lorsque vous envoyez un e-mail à quelqu’un, mais que vous ne recevez pas de réponse, vous voudrez peut-être faire un suivi avec lui en le poussant avec un petit rappel. Mais que se passe-t-il si vous oubliez de le faire ? L’application Mail peut éventuellement épingler les messages envoyés en haut de votre boîte de réception, pour vous aider à suivre plus facilement. Apple indique que l’application fournira des suggestions automatiques lorsque vous ne recevez pas de réponse à un e-mail.Rappelle moiEn parlant d’oubli, si vous lisez un message et souhaitez y revenir plus tard, vous pouvez configurer un rappel directement dans l’application Mail. Pour utiliser la fonction, sélectionnez un e-mail et faites un clic droit dessus. Cliquez sur le menu Me rappeler et sélectionnez l’une des options suivantes : Me rappeler dans 1 heure, Ce soir, Demain ou Me rappeler plus tard. La dernière option vous permet de choisir une heure et un jour spécifiques pour le rappel. Lorsque le délai expire, l’application Mail vous avertira de vérifier le message.Les e-mails qui ont été marqués par la fonctionnalité ont une balise « Rappelez-moi ». Vous pouvez accéder rapidement aux e-mails à partir de l’onglet Me rappeler dans la barre latérale.
Chercher
La zone de recherche de l’application Mail affiche désormais une liste des documents et liens récents qui ont été partagés avec vous. Il affiche les informations à la seconde où vous cliquez dans le panneau de recherche. Les résultats de la recherche s’affichent au fur et à mesure que vous tapez, mais l’application détecte désormais les fautes de frappe dans votre requête et répertorie les éléments qui correspondent à l’orthographe correcte. Il peut également détecter des synonymes pour les mots-clés saisis afin de récupérer les e-mails pertinents.Remarque : Si vous utilisez un bloqueur de publicités à l’échelle du système tel qu’AdGuard, cela peut empêcher certaines fonctionnalités de messagerie de fonctionner, j’ai dû le désactiver pour utiliser les liens enrichis.Contrairement à Stage Manager, les améliorations apportées à l’application Mail dans macOS Ventura sont subtiles, mais elles sont vraiment bonnes. Certaines de ces options me rappellent Inbox de Google.
Courrier : meilleure recherche et annulation de messages
Au cours de mes recherches pour cet article, je me suis souvenu d’un e-mail contenant des informations que je pensais pouvoir utiliser. Alors je l’ai cherché et j’ai fini par le trouver, mais ça a pris du temps. Des expériences comme celle-ci font du courrier électronique un fardeau, même s’il s’agit d’un moyen de communication important.
L’aide est en route, cependant. Apple met enfin à jour la fonction de recherche dans Mail pour faciliter la recherche de l’e-mail dont vous avez besoin. Dans macOS Ventura, le champ de recherche de Mail affiche désormais les e-mails récents, les pièces jointes, les liens, les photos, etc. Cela devrait faciliter la recherche de cet e-mail particulier.
Ce n’est qu’une des nombreuses nouvelles fonctionnalités de Mail. Il y a aussi le suivi, qui place les e-mails en haut de votre boîte de réception, et la possibilité de programmer quand vous voulez qu’un e-mail soit envoyé. Des rappels peuvent être configurés pour faire resurgir un e-mail ouvert afin que vous puissiez y répondre ultérieurement. Et Mail aura une fonction Annuler l’envoi, où vous aurez 10 secondes pour reprendre un message. Dans l’ensemble, Mail fait un grand pas en avant pour rendre le courrier électronique moins lourd et plus facile à utiliser pour communiquer.
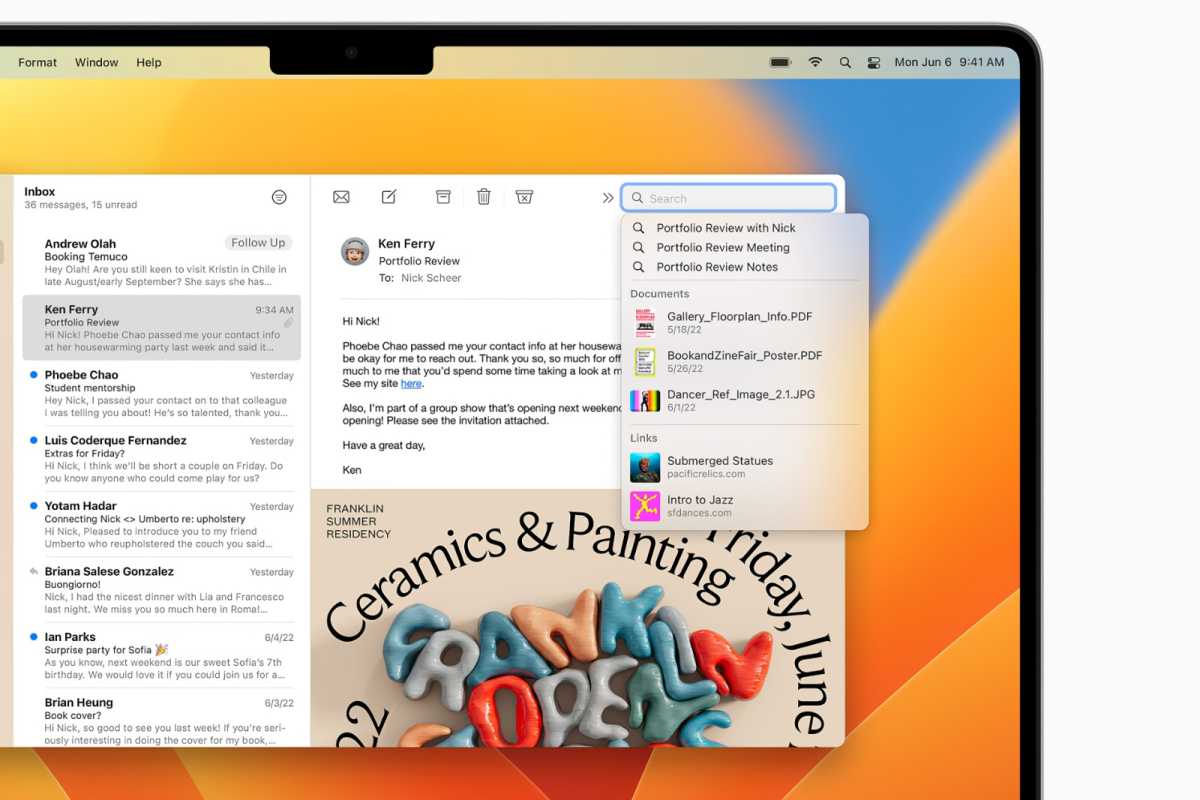
macOS Ventura améliore les fonctionnalités de Spotlight
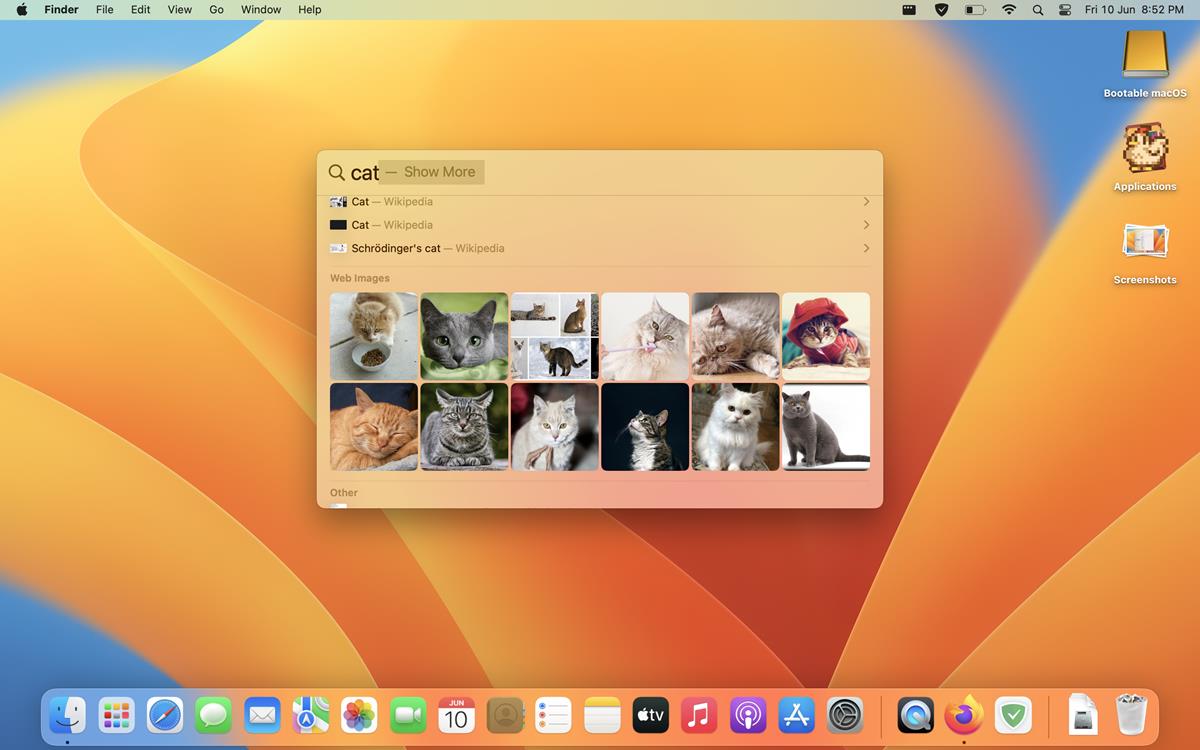
Coup d’oeil
La meilleure fonctionnalité du Finder est désormais disponible dans Spotlight. Lorsque vous recherchez des fichiers à l’aide de la recherche, appuyez sur la barre d’espace pour prévisualiser le fichier directement dans le panneau. Quick Look vous fait gagner du temps, qui aurait pu être perdu à ouvrir un fichier pour voir s’il s’agit de celui que vous vouliez utiliser.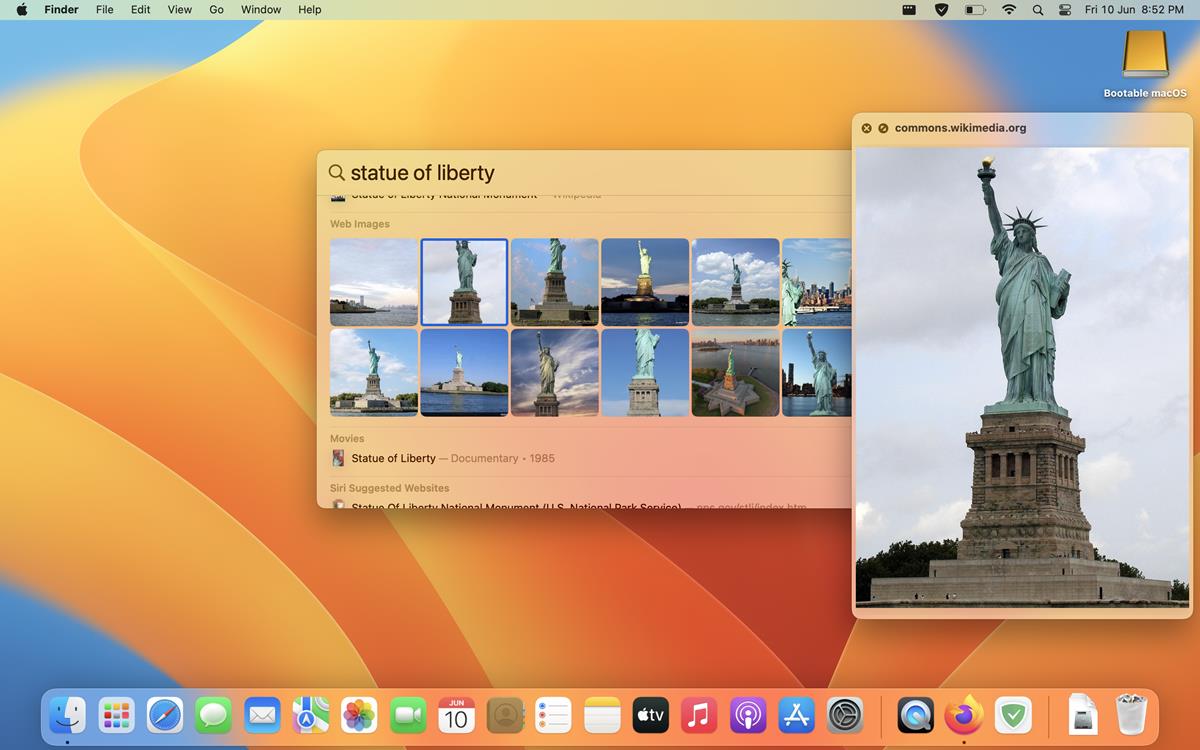 Il fonctionne avec des images, des PDF, des documents, des e-mails, etc.
Il fonctionne avec des images, des PDF, des documents, des e-mails, etc.
Résultats Web enrichis
Spotlight peut désormais afficher les informations des résultats Web directement dans son interface. L’outil de recherche peut être utilisé pour rechercher des contacts à partir de votre messagerie. Vous pouvez rechercher des musiciens ou des acteurs et appuyer sur la touche Entrée pour afficher plus d’informations à leur sujet directement dans le volet. Cela fonctionne également avec les films, les émissions de télévision, les sports, etc. Il affiche également les entreprises que vous recherchez.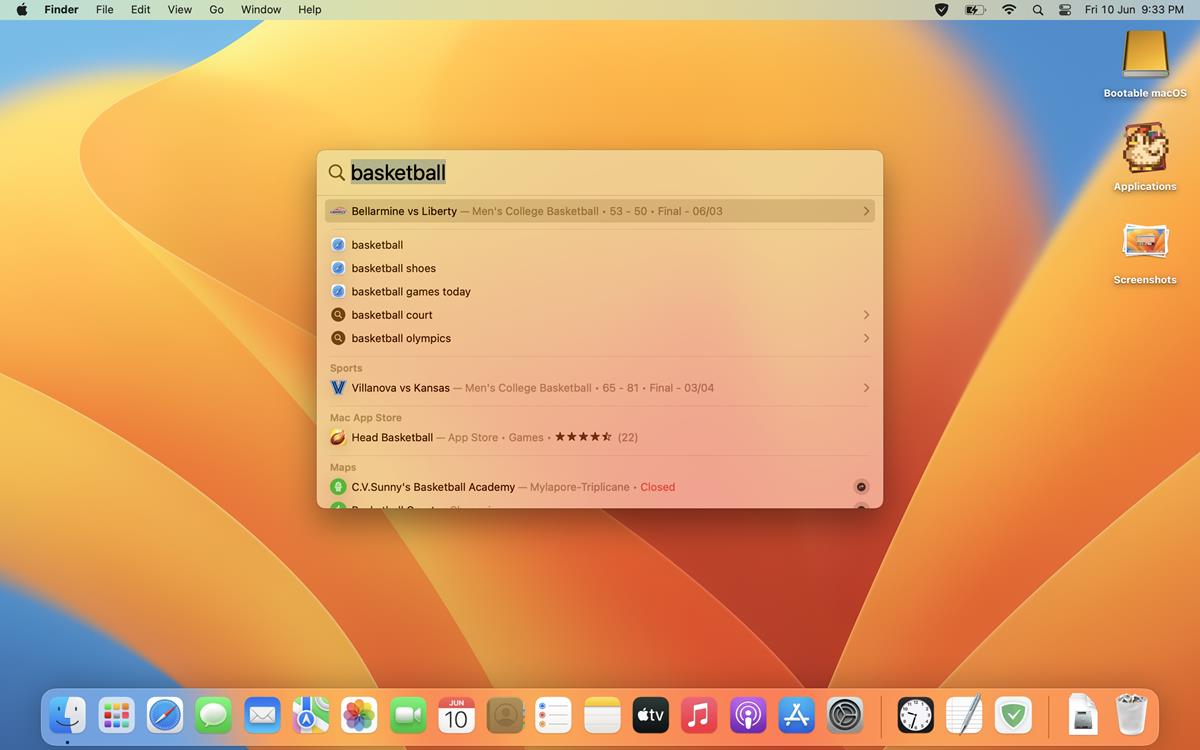 Par exemple, si vous vouliez vérifier le score en direct d’un jeu, vous pouvez taper votre requête dans Spotlight et il vous montrera directement la mise à jour. Appuyez sur la touche Entrée pour afficher une carte de pointage détaillée avec plus d’informations, des liens, des faits saillants, des images, etc.
Par exemple, si vous vouliez vérifier le score en direct d’un jeu, vous pouvez taper votre requête dans Spotlight et il vous montrera directement la mise à jour. Appuyez sur la touche Entrée pour afficher une carte de pointage détaillée avec plus d’informations, des liens, des faits saillants, des images, etc.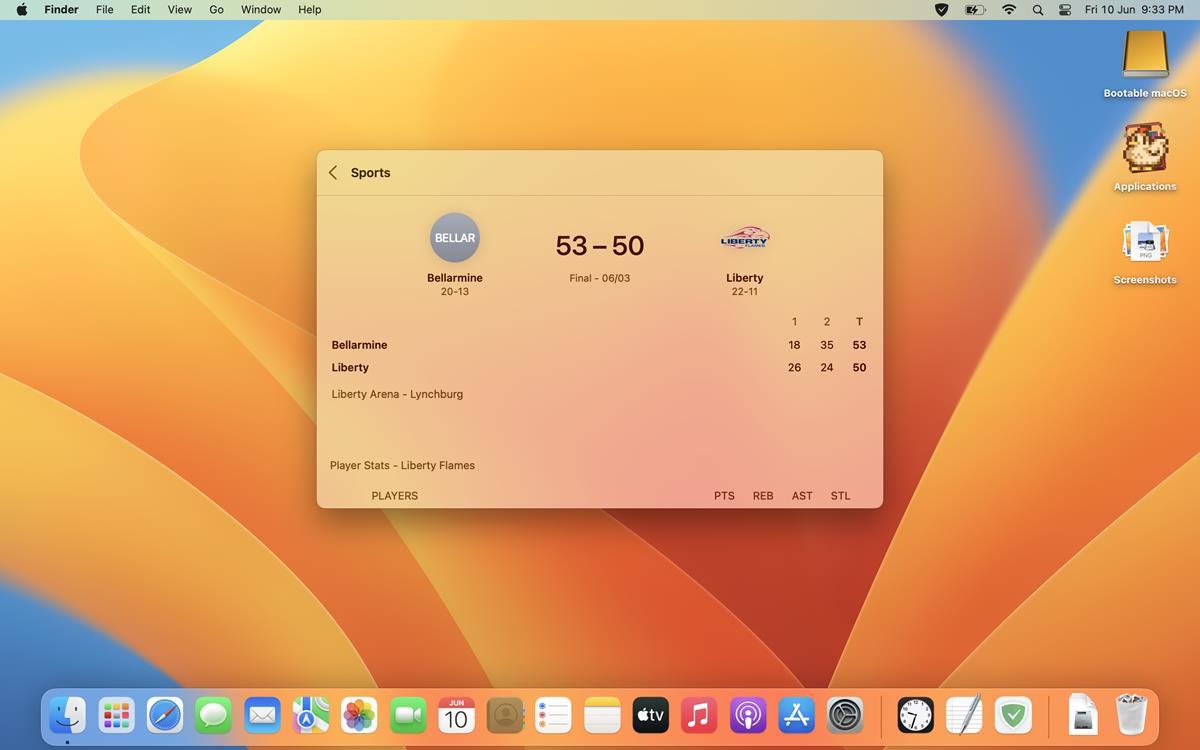 Lorsque vous effectuez une recherche à l’aide de l’outil, faites défiler le volet pour voir les images liées à votre requête. Il affiche actuellement des photos d’animaux, de personnes, de lieux célèbres, etc.Disons que je voulais lancer une recherche pour la Statue de la Liberté. Je peux sélectionner une image dans les résultats et appuyer sur la barre d’espace pour la prévisualiser dans Quick Look, ou cliquer sur l’image pour l’afficher dans Spotlight. Il inclut l’URL source, qui s’ouvre dans votre navigateur Web par défaut.
Lorsque vous effectuez une recherche à l’aide de l’outil, faites défiler le volet pour voir les images liées à votre requête. Il affiche actuellement des photos d’animaux, de personnes, de lieux célèbres, etc.Disons que je voulais lancer une recherche pour la Statue de la Liberté. Je peux sélectionner une image dans les résultats et appuyer sur la barre d’espace pour la prévisualiser dans Quick Look, ou cliquer sur l’image pour l’afficher dans Spotlight. Il inclut l’URL source, qui s’ouvre dans votre navigateur Web par défaut.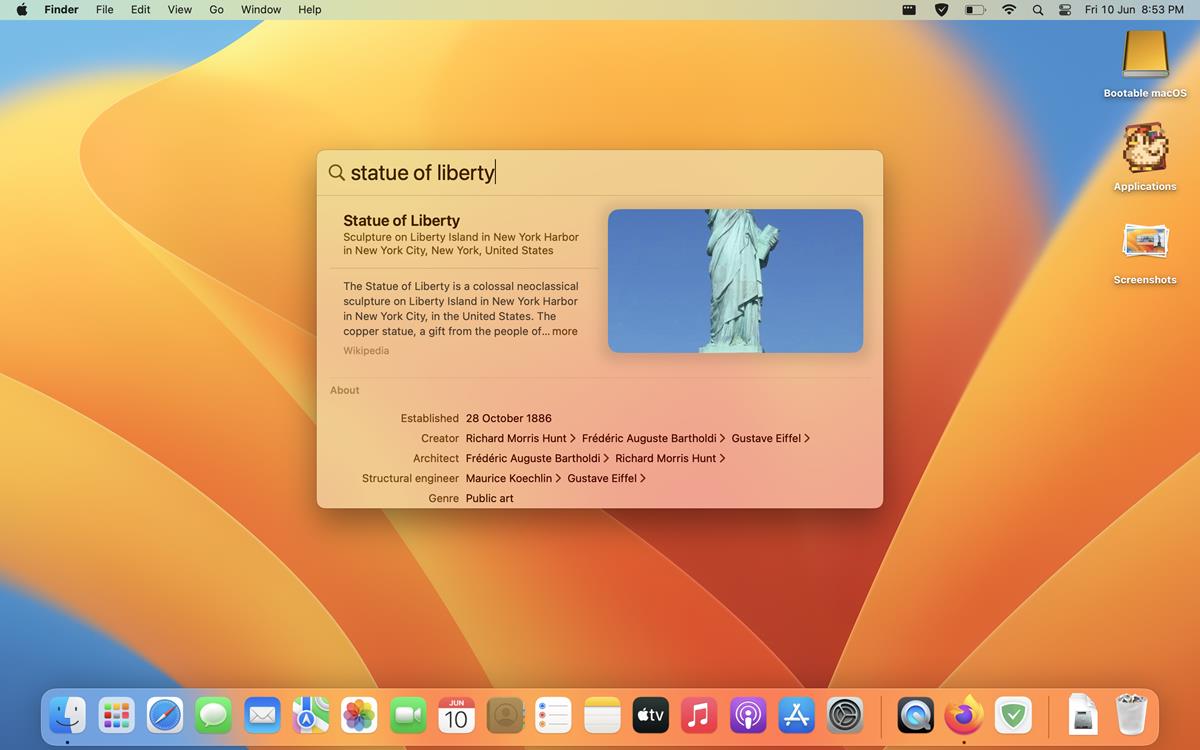 Ou, je peux appuyer sur Entrée après avoir tapé les mots-clés, et Spotlight affichera un résumé sur le monument dans sa fenêtre. C’est assez impressionnant.Ce n’est pas tout à fait comme la recherche dans Windows 11 qui affiche les sujets tendance et d’autres recommandations, la mise en œuvre de Spotlight est meilleure car elle ne montre que ce que vous recherchez.
Ou, je peux appuyer sur Entrée après avoir tapé les mots-clés, et Spotlight affichera un résumé sur le monument dans sa fenêtre. C’est assez impressionnant.Ce n’est pas tout à fait comme la recherche dans Windows 11 qui affiche les sujets tendance et d’autres recommandations, la mise en œuvre de Spotlight est meilleure car elle ne montre que ce que vous recherchez.
Texte en direct : copier du texte à partir de vidéos
Dans macOS Monterey, Apple a introduit Live Text, la possibilité de sélectionner du texte dans une image, puis de le copier, de le rechercher sur Internet, de le traduire, etc. Apple étend Live Text dans macOS Ventura en ajoutant la prise en charge des vidéos. Vous pourrez mettre une vidéo en pause, sélectionner le texte à l’écran et exécuter les mêmes fonctions qu’auparavant.
C’est un outil formidable lorsque vous effectuez des recherches, créez du contenu ou que votre intérêt a simplement été piqué par quelque chose que vous voyez en regardant votre YouTuber préféré.
Recherche d’images et Texte en direct
macOS Ventura permet à Spotlight de trouver des images dans votre iCloud Drive, Photos, Messages, Notes et Finder, ce qui facilite la recherche du média que vous recherchez. Apple dit qu’il peut même détecter des images basées sur le contenu comme « chien en voiture ». La nouvelle version ajoute également la prise en charge de Live Text dans Spotlight, qui utilise la reconnaissance optique de caractères (OCR) pour récupérer du texte à partir d’images.
Actions rapides
Spotlight dans macOS Ventura peut être utilisé pour créer des actions rapides sans ouvrir l’application correspondante. par exemple, tapez « Create Timer » et appuyez sur Entrée. Il vous demandera combien de temps régler la minuterie.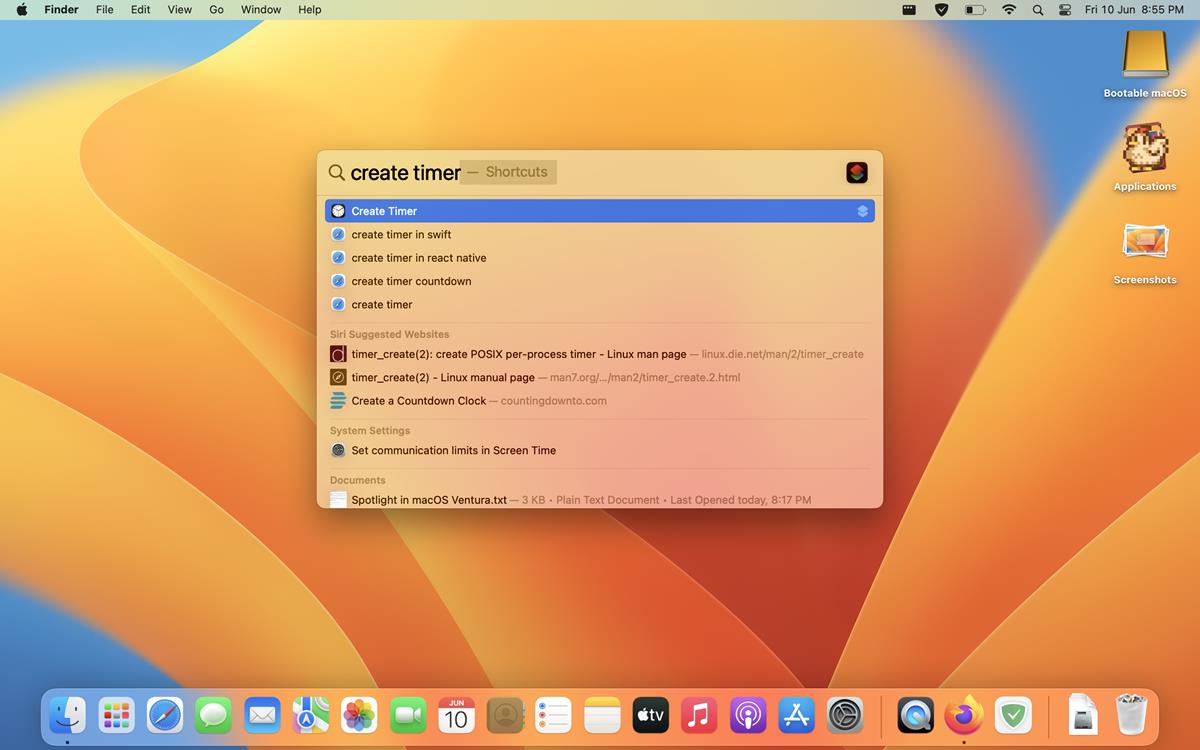 Une fois épuisé, l’application Horloge affichera une notification.
Une fois épuisé, l’application Horloge affichera une notification.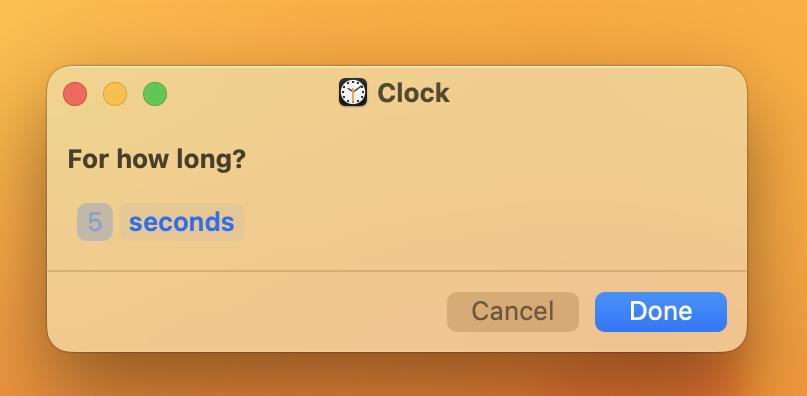 De même, vous pouvez utiliser Spotlight pour démarrer des alarmes, vous concentrer, exécuter des raccourcis, etc.
De même, vous pouvez utiliser Spotlight pour démarrer des alarmes, vous concentrer, exécuter des raccourcis, etc.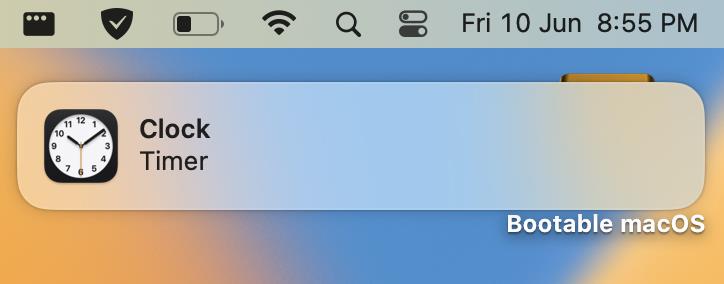 Par exemple, si j’ai un Focus nommé Ne pas déranger, je peux le rechercher et Spotlight le listera parmi les résultats. Appuyez sur la touche de retour pour activer ou désactiver instantanément la mise au point.
Par exemple, si j’ai un Focus nommé Ne pas déranger, je peux le rechercher et Spotlight le listera parmi les résultats. Appuyez sur la touche de retour pour activer ou désactiver instantanément la mise au point.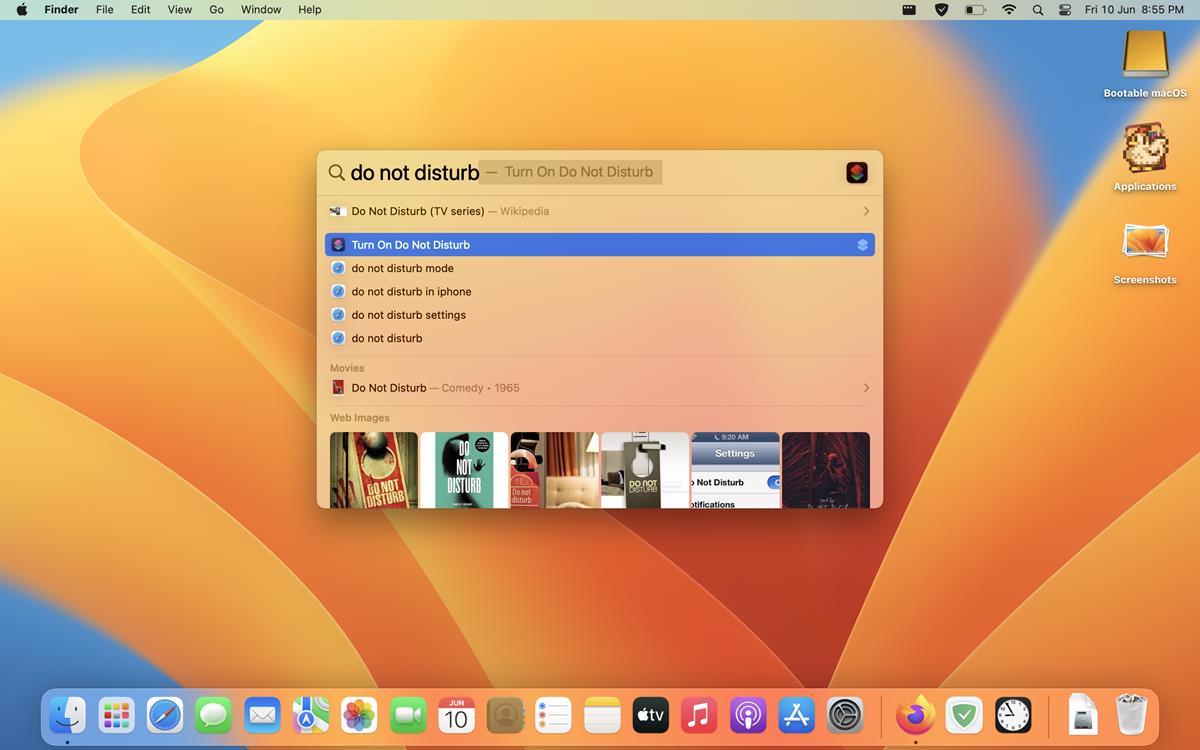 Les nouvelles fonctionnalités Spotlight de macOS Ventura sont des ajouts bienvenus, mais l’outil est encore loin derrière les applications tierces telles que Alfred et Raycast en matière de personnalisation et de flux de travail.Lisez notre point de vue sur le nouveau mode multitâche dans macOS, Stage Manager.
Les nouvelles fonctionnalités Spotlight de macOS Ventura sont des ajouts bienvenus, mais l’outil est encore loin derrière les applications tierces telles que Alfred et Raycast en matière de personnalisation et de flux de travail.Lisez notre point de vue sur le nouveau mode multitâche dans macOS, Stage Manager.
Votre iPhone peut maintenant être une webcam pour votre Mac avec « Continuity Camera » sur MacOs Ventura et iOS 16
Apple vient d’annoncer lors de sa conférence mondiale des développeurs 2022 (WWDC) qu’il y aura une nouvelle façon de connecter le Mac et l’iPhone. Avec iOS 16 et macOS Ventura, les iPhone pourront être utilisés comme webcams pour les Mac. Cette nouvelle fonctionnalité fonctionne facilement et n’a pas besoin d’être configurée, c’est ainsi que vous vous attendez à ce que les fonctionnalités Apple fonctionnent en général.Les clients possédant un Mac peuvent désormais utiliser leur iPhone comme appareil photo grâce à Continuity Camera, qui permet des fonctionnalités de webcam auparavant impossibles. Grâce à la puissance de Continuité, Mac peut automatiquement reconnaître et utiliser l’appareil photo de l’iPhone lorsqu’il est proche – sans avoir besoin de le réveiller ou de le choisir – et l’iPhone peut se connecter sans fil au Mac pour une polyvalence accrue.

En raison de la façon dont les deux systèmes d’exploitation fonctionnent ensemble lorsque le Mac est en mode webcam, il pourra utiliser les fonctions avancées de l’appareil photo de l’iPhone. Avec Center Stage, par exemple, les utilisateurs peuvent se déplacer dans une pièce tout en restant dans le cadre. Ils peuvent également utiliser les paramètres Portrait de l’iPhone pour flouter leurs arrière-plans et ajouter d’autres effets d’éclairage.Avec ce changement, les personnes qui ont un Mac Mini ou un Mac Studio peuvent utiliser un iPhone comme appareil photo au lieu d’en acheter un séparé. C’est également un excellent moyen pour les personnes possédant un MacBook d’avoir une meilleure visibilité dans les chats vidéo, car les caméras arrière de l’iPhone sont meilleures que celles des MacBook. Sans parler de Center Stage et des effets d’éclairage qui ne sont pas fournis par défaut avec un MacBook. Vous obtenez également quelque chose qu’Apple appelle la « Desk View », il utilise essentiellement la caméra ultra-large de votre iPhone pour montrer à l’autre partie sur l’appel vidéo une vue de votre bureau.Cette caméra de continuité ressemble à un autre signe qu’Apple renforce son écosystème. Lorsque les gens pensent à tous les avantages qu’ils retirent de l’achat de tous les produits de l’entreprise, ils sont tentés d’arrêter d’utiliser des appareils d’autres marques.Aucun logiciel multiplateforme d’un tiers ne fonctionnera jamais aussi bien avec un système que les systèmes d’exploitation d’Apple. Ainsi, personne ne peut rivaliser avec le géant de la technologie de Cupertino lorsqu’il s’agit de faire fonctionner les fonctionnalités à la fois sur les produits Apple et sur les appareils fabriqués par d’autres sociétés.
Caméra de continuité : une meilleure expérience FaceTime
Le matériel Mac a un problème flagrant : un appareil photo qui ne répond pas aux exigences des utilisateurs de Mac, avec sa qualité d’image médiocre et son manque de fonctionnalités. Même les caméras mises à jour de l’iMac, des MacBook Pro 14 et 16 pouces et du Studio Display sont correctes.
L’iPhone, en revanche, possède d’excellents appareils photo, y compris la caméra frontale. Et avec macOS Ventura, le Mac peut profiter de l’appareil photo de l’iPhone 11 et l’utiliser dans une fonctionnalité appelée Continuity Camera. Une fois configuré, vous pourrez connecter instantanément et sans fil l’iPhone au Mac et l’utiliser dans FaceTime, Zoom, WebEx et d’autres applications de visioconférence, ce qui signifie que les personnes que vous rencontrez peuvent arrêter de vous taquiner à propos de votre photo. qualité.
Si vous enregistrez souvent des vidéos de vous-même, Continuity Camera possède une fonctionnalité qui ajoutera littéralement une nouvelle dimension à vos créations. La fonction Desk View est capable de capturer en même temps vous et l’espace du bureau devant votre écran. Vous pourrez faire des démonstrations pratiques sans avoir à vous soucier de la configuration de la caméra, ce qui rendra vos vidéos beaucoup plus dynamiques et impressionnera tout le monde lors d’une vidéoconférence.
La caméra de continuité a une autre fonctionnalité appelée Studio Light, qui nécessite un iPhone 12 ou une version ultérieure. Cette fonctionnalité vous permet de bien paraître devant l’appareil photo en utilisant le flash de l’iPhone comme lumière. Plus besoin de se cacher dans l’ombre !
Comment utiliser Stage Manager dans macOS Ventura
Stage Manager est la fonctionnalité la plus parlée de macOS Ventura, et pour cause. Comme l’a souligné Apple dans sa démo, votre Mac peut rapidement être encombré si de nombreuses fenêtres d’applications sont ouvertes.
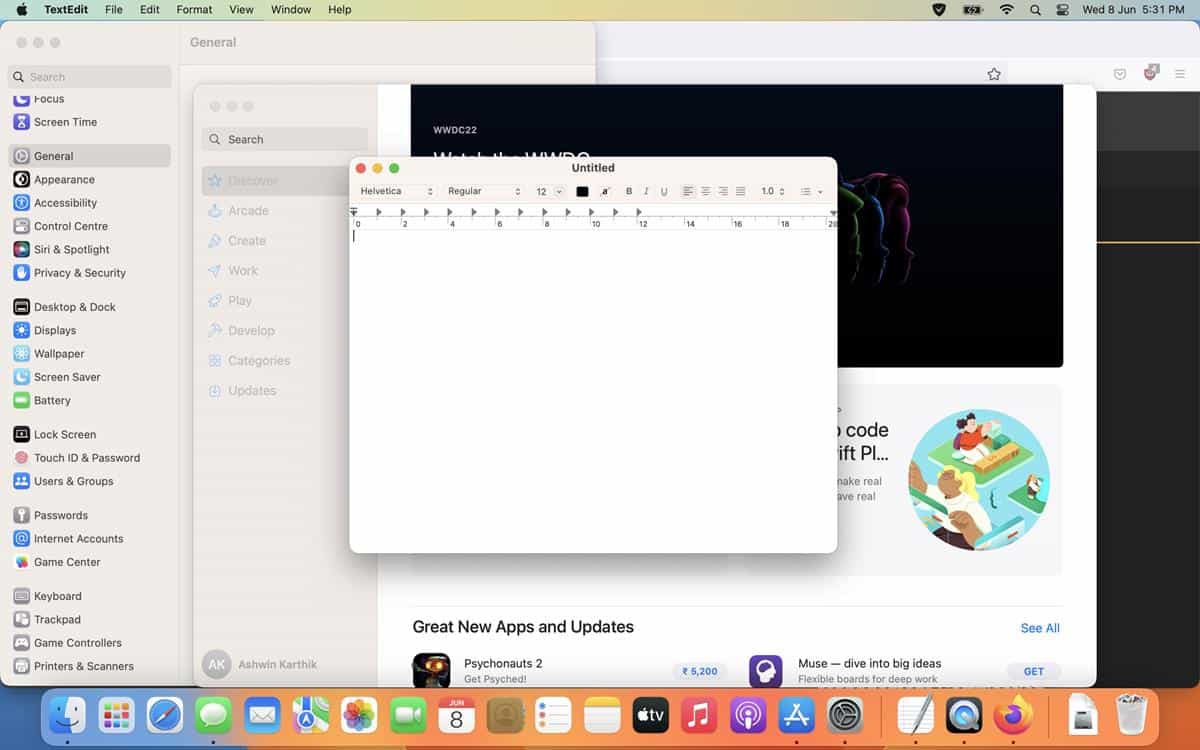
La nouvelle fonctionnalité peut vous aider en minimisant toutes les fenêtres tout en conservant celle que vous utilisiez.
Focus : vous aider à faire avancer les choses
Il y a tellement de choses que vous pouvez faire sur votre Mac, mais c’est à vous de trouver la discipline pour vous concentrer sur la tâche à accomplir. Apple essaie cependant d’aider avec sa fonction Focus dans macOS. Dans Ventura, Focus dispose d’une nouvelle fonctionnalité pour les filtres, qui aide à placer les applications Apple dans des modes spécifiques que vous définissez, en vous montrant uniquement les informations pertinentes.
Par exemple, si vous créez un mode Focus appelé Travail, vous pouvez configurer Calendrier pour afficher uniquement vos rendez-vous professionnels, Messages pour autoriser uniquement les conversations de votre liste Travail dans l’application Contacts et Safari pour vous permettre de travailler uniquement sur un groupe d’onglets spécifique. Vous pourrez également programmer Focus pour définir un mode à une certaine heure de la journée.
Si vous avez quelque chose à faire maintenant, Focus vous aidera à vous concentrer. (Une autre nouvelle fonctionnalité pour vous aider à vous concentrer est la possibilité de jouer des sons d’arrière-plan comme du bruit blanc ou de la pluie sur le Mac.) Si Focus semble un peu extrême, vous pouvez toujours le désactiver en quelques clics dans Control Center.
Comment utiliser Stage Manager dans macOS Ventura
1. Cliquez sur le Centre de contrôle.
2. Passez la souris sur la vignette « Stage Manager » et cliquez dessus.
3. Il devrait amener l’application active à se concentrer en la centrant, tout en minimisant le reste des fenêtres dans la barre latérale à gauche.
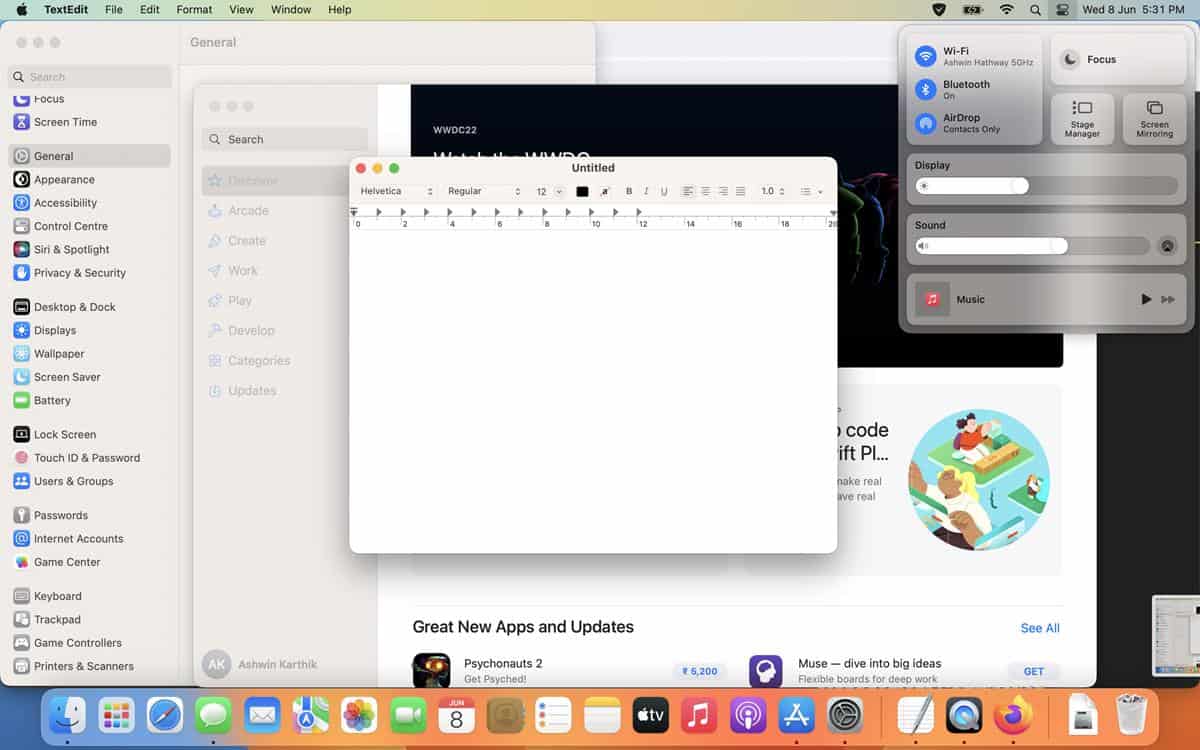
Remarque : Lorsqu’une fenêtre d’application agrandie est ouverte et que vous activez Stage Manager, la fenêtre est agrandie pour la centrer.
Pour accéder à une application différente, cliquez dessus depuis le panneau latéral ou le dock, et elle occupera le devant de la scène, tandis que l’ancienne application sera envoyée à la barre latérale. Stage Manager prend en charge le changement rapide d’application à l’aide de Commande + Tab. Cliquer en dehors de la fenêtre, c’est-à-dire de chaque côté, réduira la fenêtre de l’application actuelle dans le panneau latéral.
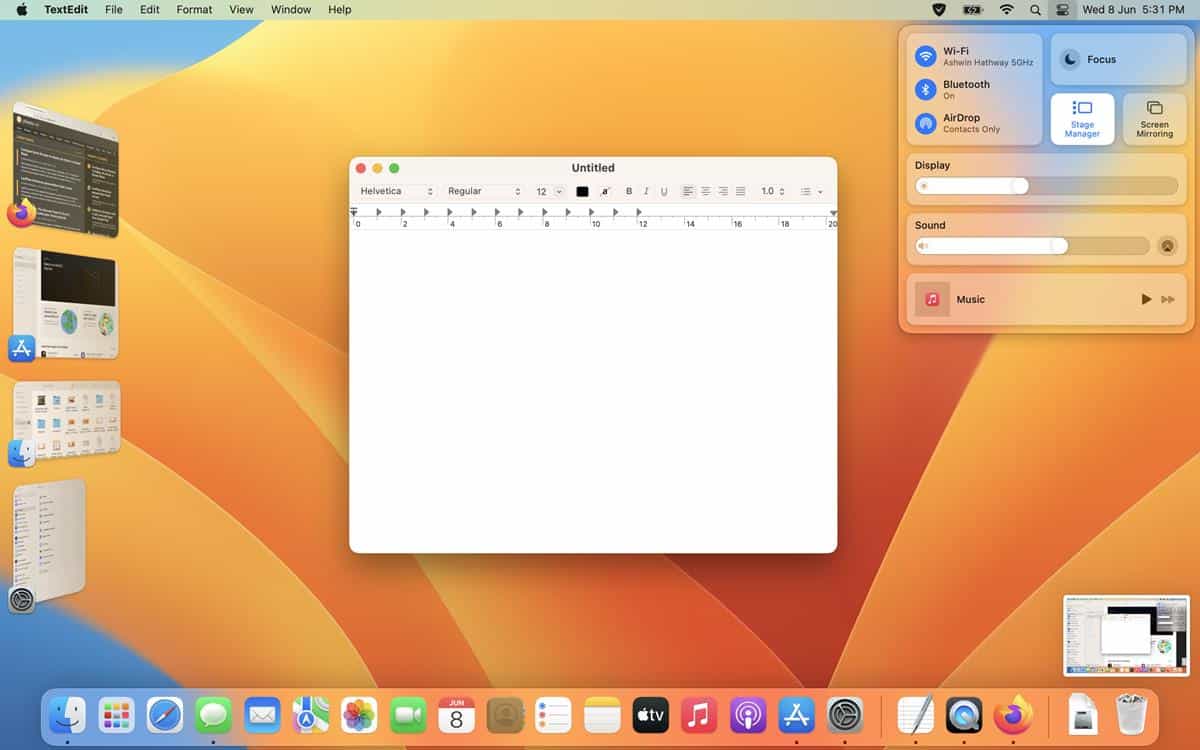
Si vous souhaitez utiliser 2 fenêtres d’application en même temps, faites glisser l’autre depuis la barre latérale et déposez-la sur la fenêtre de l’application principale. Cela regroupera les applications. Vous pouvez redimensionner les fenêtres et réorganiser leur position également. Les applications de la barre latérale sont mises à jour avec de nouvelles informations, par exemple, si vous recevez un nouveau message dans Mail, vous verrez la mise à jour de l’aperçu des vignettes avec un arrière-plan de courrier non lu. Stage Manager prend en charge Mission Control, Spaces et Exposé.
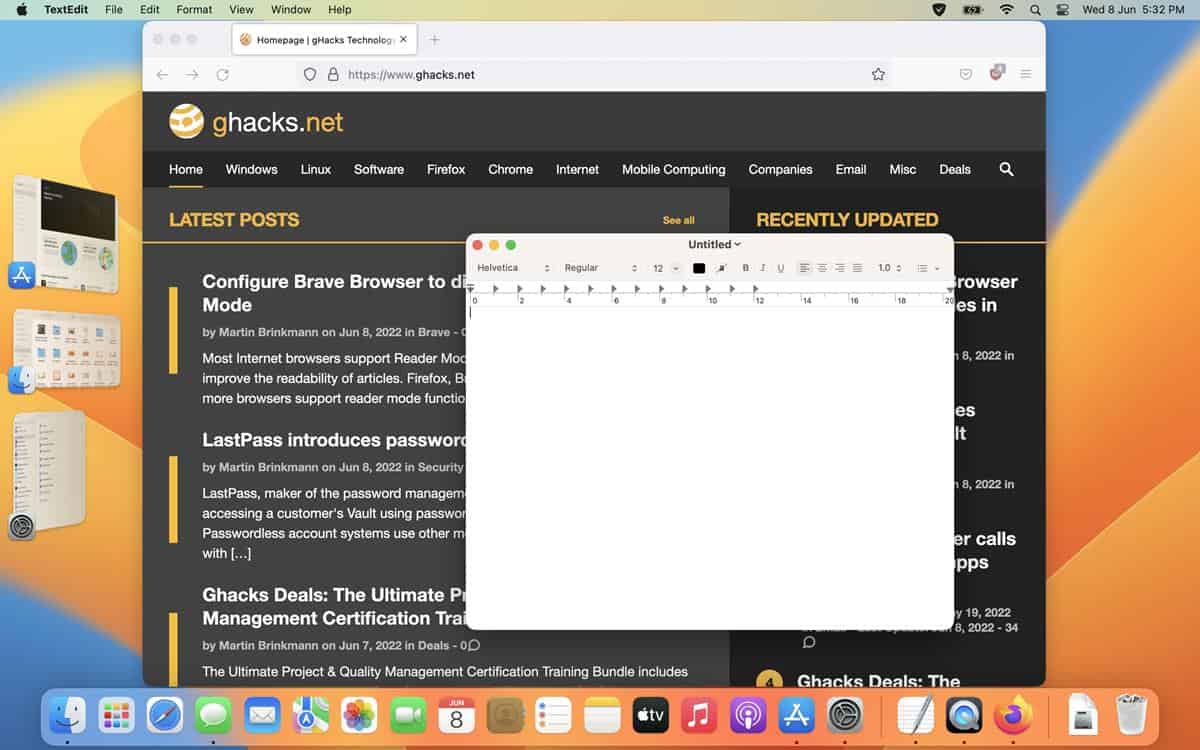
Cliquez sur l’icône de Stage Manager dans la section des bascules rapides et trois options s’afficheront.
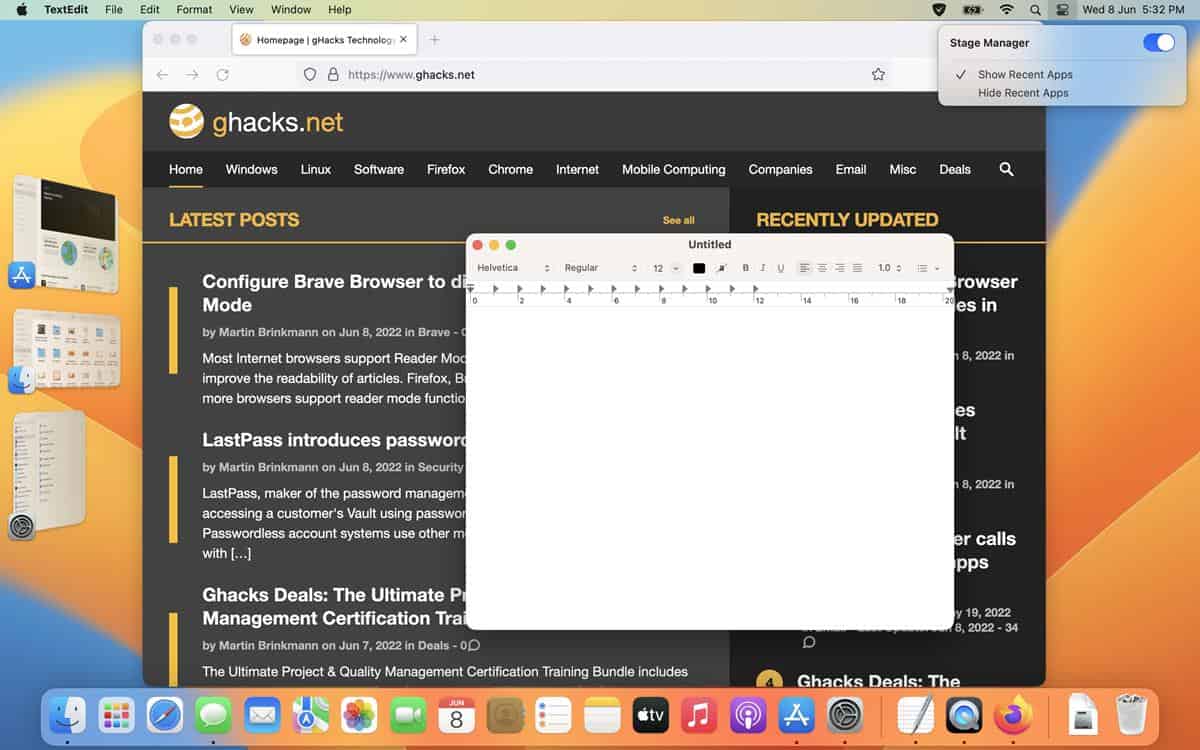
Le commutateur en haut désactive la fonction, tandis que les options en dessous peuvent être utilisées pour afficher ou masquer les applications récentes. Ce dernier est essentiellement une option de masquage automatique, qui ramène la barre latérale en vue lorsque vous déplacez le curseur vers le bord de l’écran.
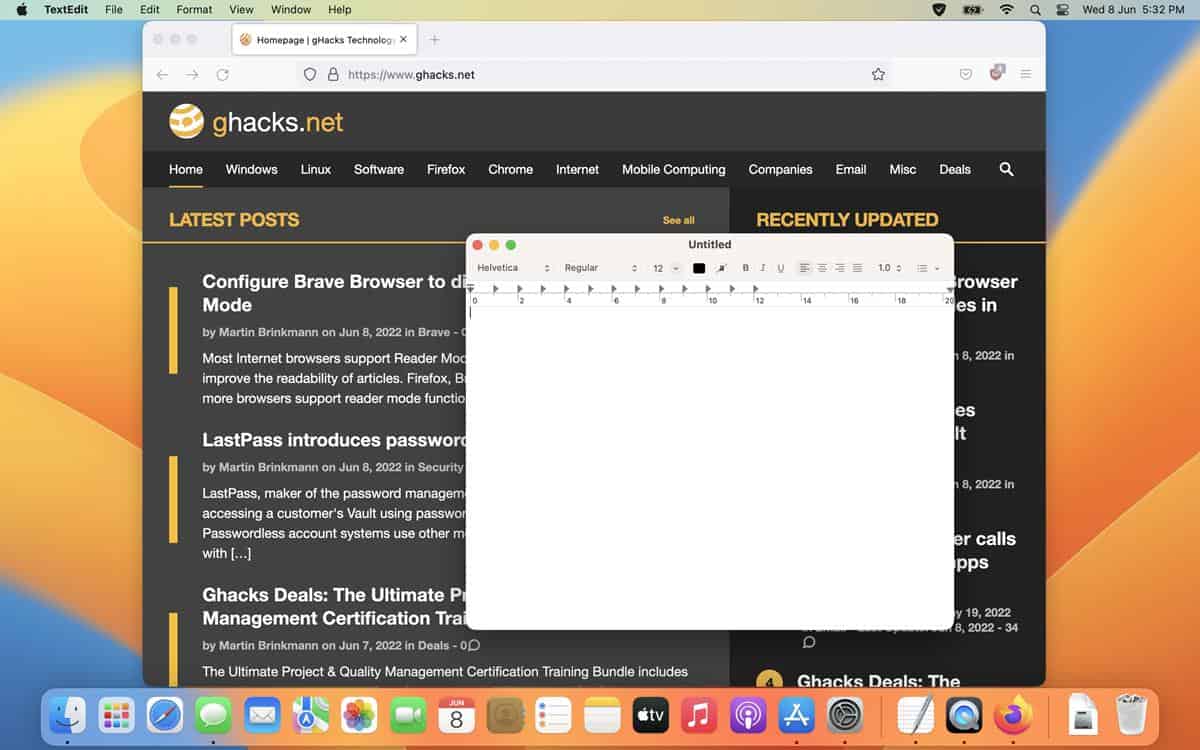
Si vous agrandissez la fenêtre d’une application, elle masquera automatiquement la barre latérale de Stage Manager. par exemple Safari, Notes, Mail, etc. Passez la souris sur la gauche et le panneau réapparaît. C’est en fait assez bon, mais cela ne fonctionne pas avec toutes les applications, par exemple le Finder ou les paramètres système (anciennement Préférences système), c’est pourquoi vous voudrez peut-être basculer « Masquer les applications récentes ». Une chose qu’Apple n’a pas mentionnée est que Stage Manager masque les icônes du bureau,
Réflexions sur le régisseur
J’ai installé macOS Ventura sur un SSD externe et je l’utilise pour un double démarrage sur mon MacBook Air M1. J’ai des sentiments mitigés concernant Stage Manager. Il est très utile d’avoir une solution en un clic pour éliminer toutes les autres fenêtres. Cela fonctionne assez bien, même pour une fonctionnalité bêta. J’utilise très fréquemment Mission Control et Spaces, c’est pratique pour organiser des applications spécifiques sur plusieurs ordinateurs de bureau, et y accéder d’un simple glissement sur le trackpad est très pratique, et il y a Exposé pour afficher toutes les fenêtres d’une application. Stage Manager élimine le besoin d’organiser manuellement les fenêtres de l’application, c’est pourquoi je veux l’aimer, mais je ne pense pas que je le ferai.
S’il a été conçu pour minimiser toutes les fenêtres tout en conservant la fenêtre active, à quoi cela sert-il lorsque Option + Commande + H peut faire de même? Les aperçus visuels sont la seule chose supplémentaire offerte par Stage Manager, en plus des animations fantaisistes. Les aperçus d’applications sur le Dock auraient été bien (comme l’aperçu de la barre des tâches dans Windows 10/11).
Je pense que Stage Manager gaspille trop d’espace d’écran des deux côtés de l’écran, du moins sur les appareils dotés de petits écrans tels que les MacBook. Et puis il y a le mur invisible de chaque côté de la fenêtre centrée, ce qui signifie que vous ne pouvez pas ouvrir 2 applications côte à côte.
La gestion des fenêtres de macOS est toujours terrible, vous ne pouvez pas maximiser de nombreuses fenêtres d’applications pour les adapter à l’écran (pas en mode plein écran) sans l’aide d’applications tierces telles que Rectangle. Même Cmd + Tab n’est pas assez bon à mon avis, il n’a pas la possibilité de passer d’une fenêtre d’application à l’autre, ce que le AltTab l’application est capable de. Ce sont des domaines qu’Apple aurait pu aborder, au lieu d’introduire une autre option de gestion des fenêtres.
Je pense que Stage Manager pourrait être fonctionnellement meilleur s’il cachait le Dock et prenait sa place, ou réduisait simplement les fenêtres sur les quais en tant que groupe. Cela aurait été génial. Je ne pense pas être minoritaire en disant que Mission Control et Spaces offrent toujours une expérience supérieure.
